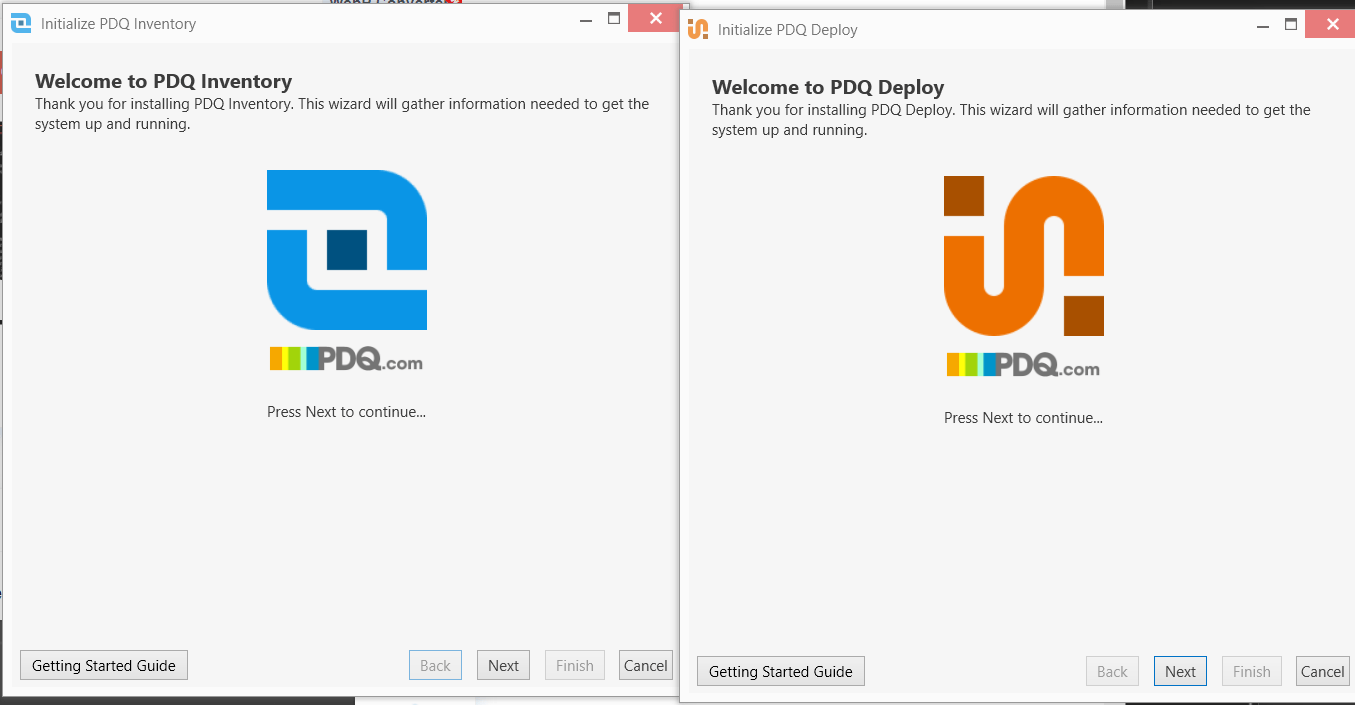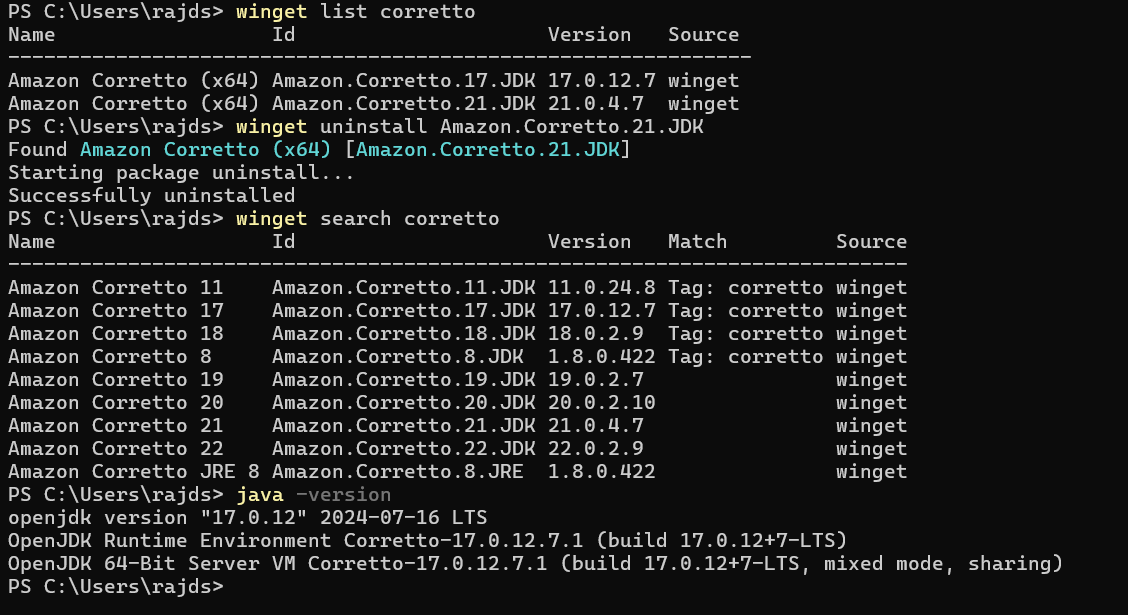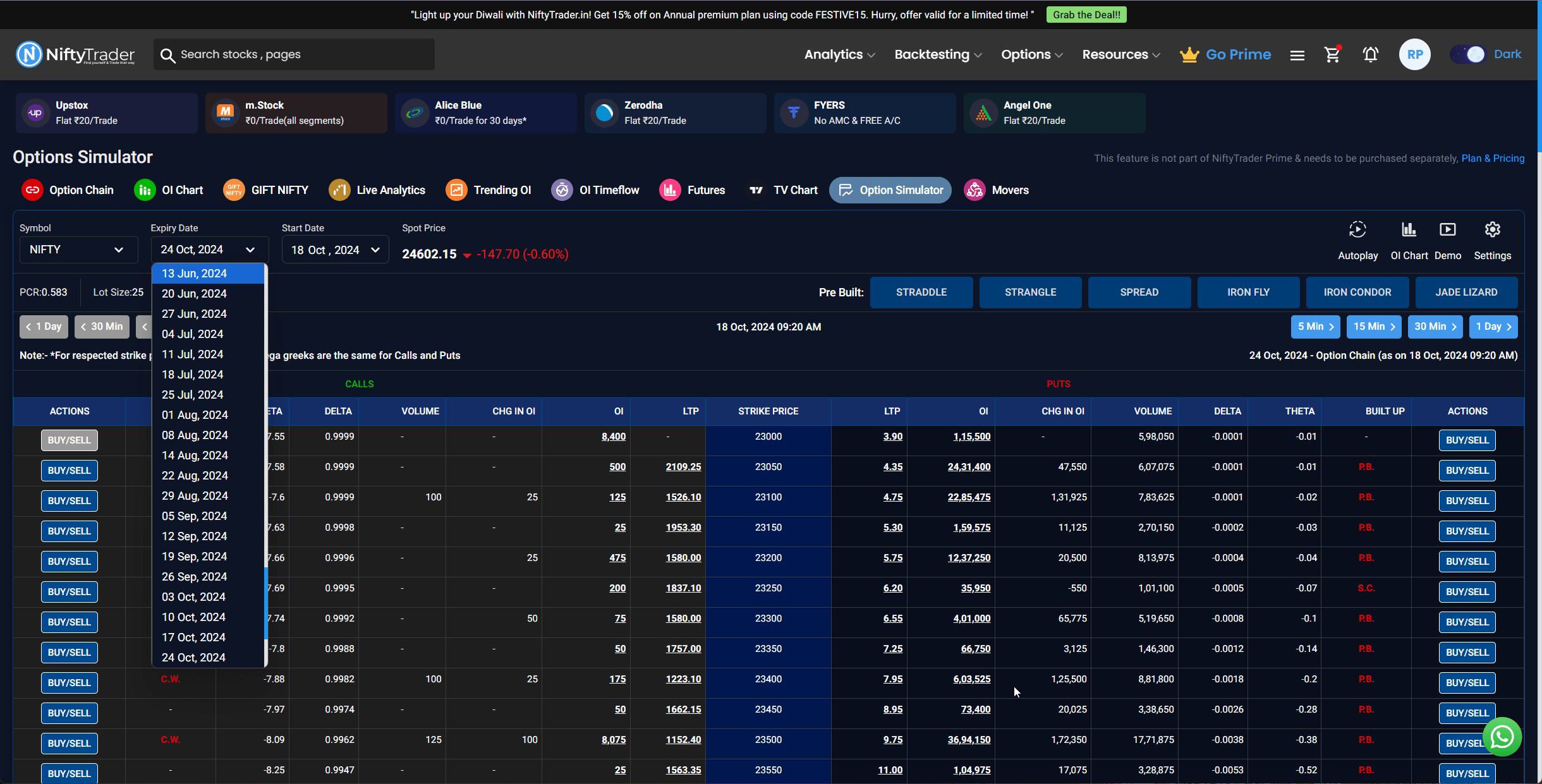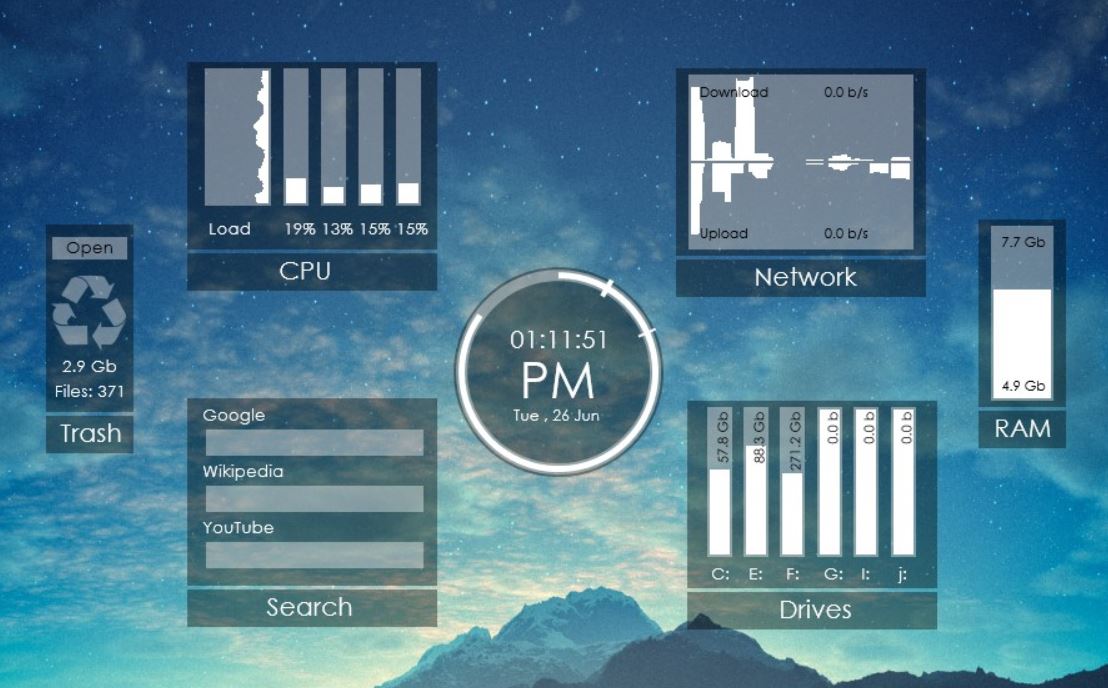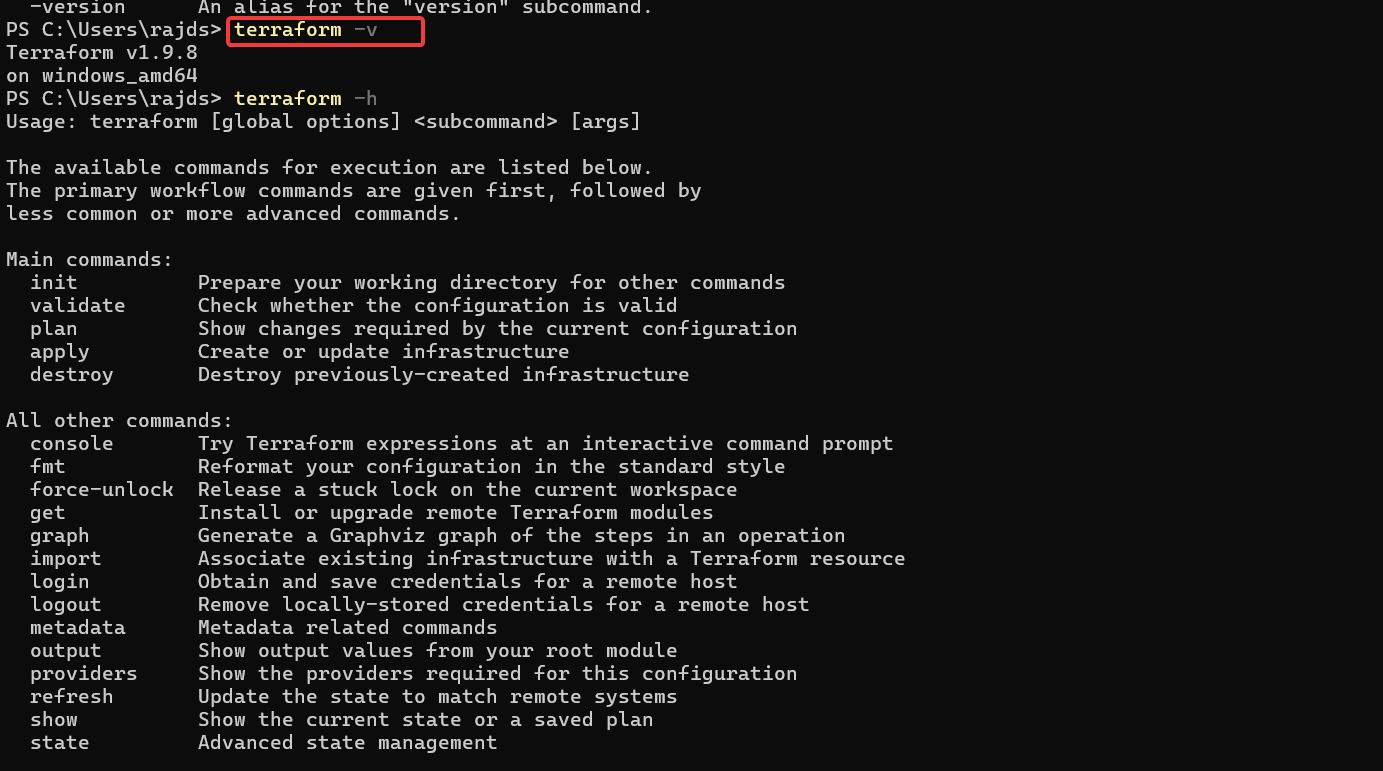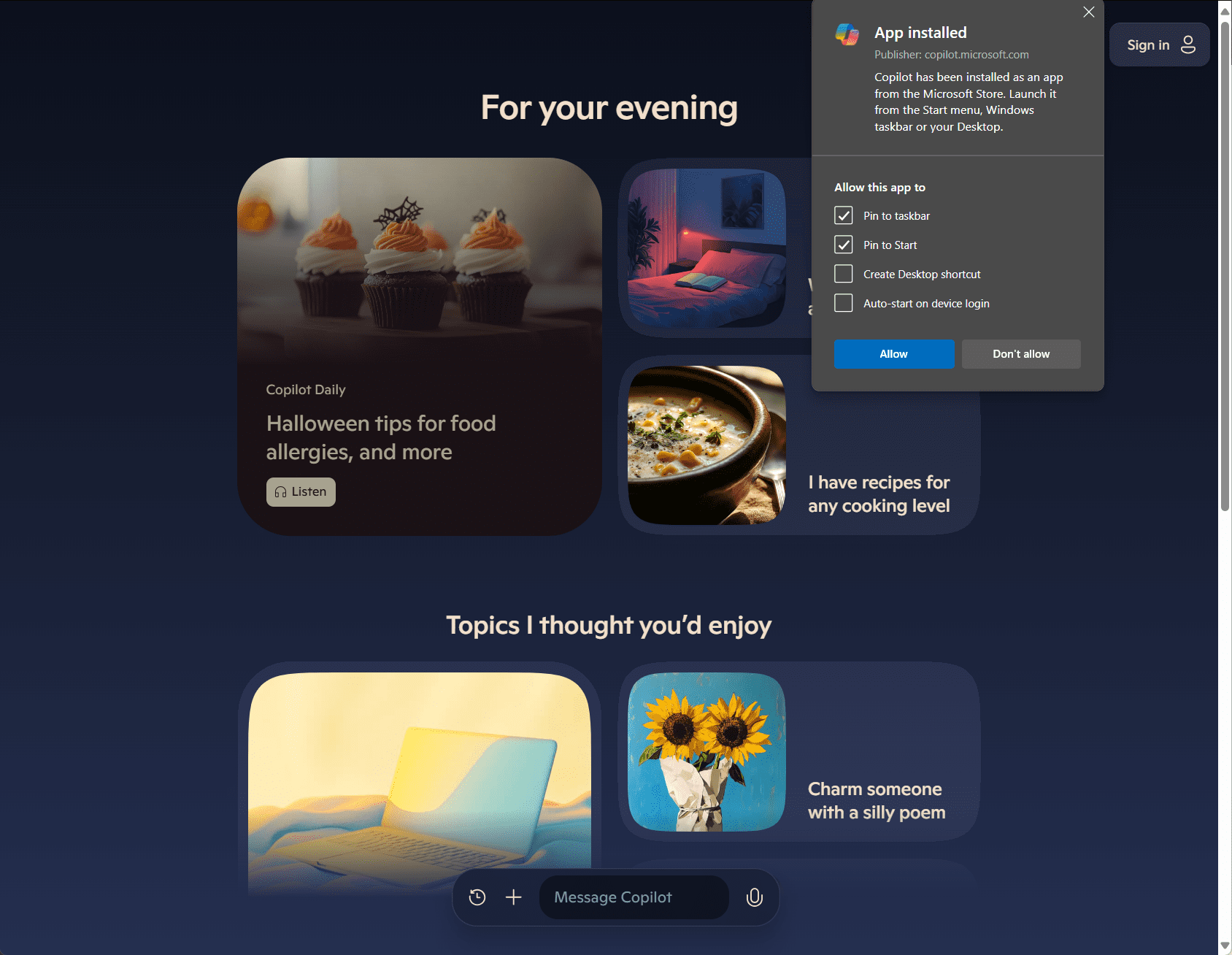在 Windows 11 中,用户将无法获得以前在旧版本的 Microsoft Windows 操作系统中拥有的一些功能,例如 XPS 查看器。因此,用户需要手动安装它,因为它不是预安装的应用程序。
在 Windows 11 上安装 XPS Viewer 将允许用户查看 XPS 文件,这是 Microsoft 创建的一种基于 XML 的文件格式,作为 PDF 格式的替代品。 XPS 文件可以在不同设备上以一致的格式保留布局、字体和图像,使其成为文档共享和查看而不会失真的理想选择。然而,XPS 并没有像 Microsft 想象的那样流行,因此 XPS 查看器现在是较新 Windows 版本中的可选功能。
在本教程中,我们学习使用 PowerShell 在 Windows 11 上安装 XPS Viewer 以查看“.XPS”扩展文件的命令。
我们需要 PowerShell 来安装系统组件,因此请使用管理权限访问它。要快速访问命令行,用户可以右键单击 Windows开始按钮并选择PowerShell(管理员)或终端(管理员)选项。

步骤 2:安装 XPS 查看器
现在,让我们使用“添加WinodwsCapability” PowerShell 命令在 Windows 11 上安装 XPS Viewer;安装过程可能需要几分钟:
Add-WindowsCapability -Online -Name XPS.Viewer~~~~0.0.1.0
第四步:确认安装
安装完成后,我们可以通过执行此PowerShell命令来确认它是否在我们的系统上。
如果成功,状态必须为“已安装”。
Get-WindowsCapability -Online | Where-Object {$_.Name -like "XPS"}步骤 5:在 Windows 11 上运行 XPS 查看器
要打开并使用 XPS Viewer,请转到 Windows 11 搜索框并键入其名称。您将在结果中看到它的图标。或者,您可以简单地双击任何 .光电子能谱文件,该文件将使用 XPS 查看器自动打开。


常见问题的提示:如果安装失败,您可以尝试以下几种方法:
- 确保您已连接互联网,因为 Windows 可能需要从 Microsoft 的服务器下载必要的文件。
- 使用 Windows 更新确保您的系统是最新的,因为安装 XPS Viewer 可能需要一些更新。
- 如果遇到任何问题,请重新启动 PowerShell 并尝试重新运行该命令。
可选:删除 XPS 查看器
当您不再需要系统上的 XPS 查看器或它产生问题时,请使用 PowerShell 中的给定命令将其从 Windows 11 中完全卸载。
Remove-WindowsCapability -Online -Name XPS.Viewer~~~~0.0.1.0结论
我们在本文中讨论的方法是使用 PowerShell 在 Windows 11 上管理 XPS Viewer 的更快方法,为安装和卸载提供了便捷的方法。
其他文章: