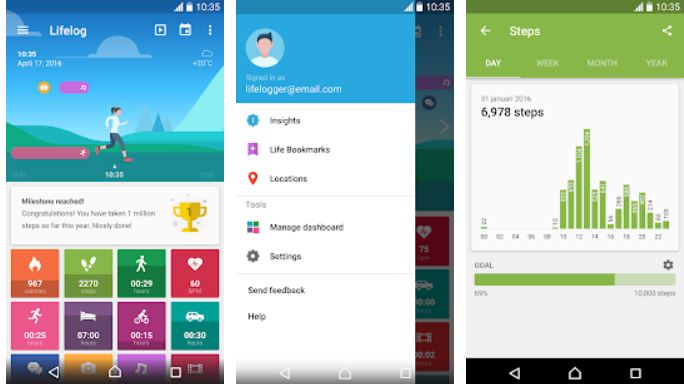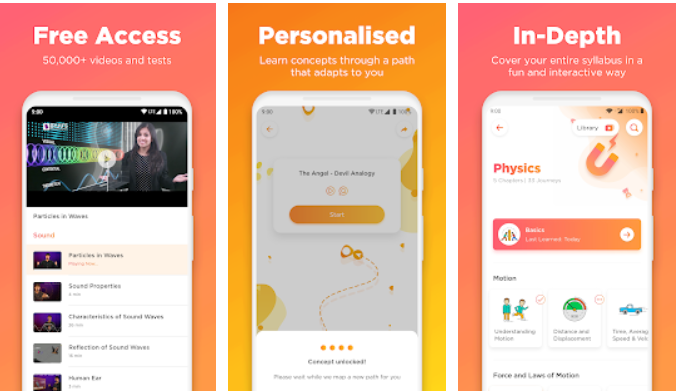微软的 Copilot 对于许多用户来说是一个新功能,因为它是微软在 Windows 11 上集成的人工智能助手,旨在改善用户体验。 Copilot 旨在为用户提供个性化的帮助、见解和自动化,使日常任务变得更加轻松。类似于,用户可以使用Copilot提出各种问题。所有这些都可以直接从 Windows 桌面界面完成。
在本指南中,我们将逐步介绍在 Windows 11 或 10 中启用和设置 Copilot(如果尚不可用)的过程。
1.确保 Windows 11 或 10 已更新
在安装 Copilot 之前,请确保您的 Windows 11 或 10 系统处于最新版本。
- 要检查最新更新:
- 按Win键+I打开设置。
- 在设置中,选择Windows更新从左侧面板。
- 点击检查更新以确保您的系统处于最新版本。
2.检查兼容性
- Windows Copilot 可在满足最新硬件要求的系统上使用。
- 确保您的系统支持最新版本Windows 11 更新。
3.安装副驾驶在 Windows 11 或 10 上
使用命令行:
右键单击Windows 11 开始按钮并选择“终端(管理员)”选项以管理权限访问 PowerShell。之后,运行给定的命令:
winget install "Microsoft Copilot"使用图形用户界面:
或者,用户可以打开 Microsoft存储并搜索“副驾驶”通过图形用户界面安装它。

4.在任务栏上访问 Copilot
安装 Copilot 后,转到 Windows 11 开始菜单并搜索它。您将在搜索结果中看到其图标;现在,单击 Copilot 图标将其打开,或右键单击并选择“固定到任务栏”选项将其显示在任务栏上。
用户还可以将 Copilot 固定到任务栏并将其添加到开始菜单从首次打开 Copilot 时出现的弹出菜单中。

5.在 Windows 11 中使用 Copilot
Copilot 由人工智能驱动,可以响应各种命令和查询,它可以提供一般主题的信息,就像搜索引擎一样。

7.副驾驶故障排除
- 如果 Copilot 未出现,请重新启动设备以应用设置。
- 确保您已登录 Microsoft 帐户,因为某些 Copilot 功能需要 Microsoft 的在线服务。
最后的想法
在 Windows 11 上激活和使用 Copilot 只需单击一下即可通过 AI 助手简化任务并提高工作效率。我们讨论的步骤是在 Windows 11 或 10 操作系统上体验 Microsoft Copilot AI 的一些最简单方法。那些在安装时遇到任何问题的人,请通过评论告诉我们......
其他文章: