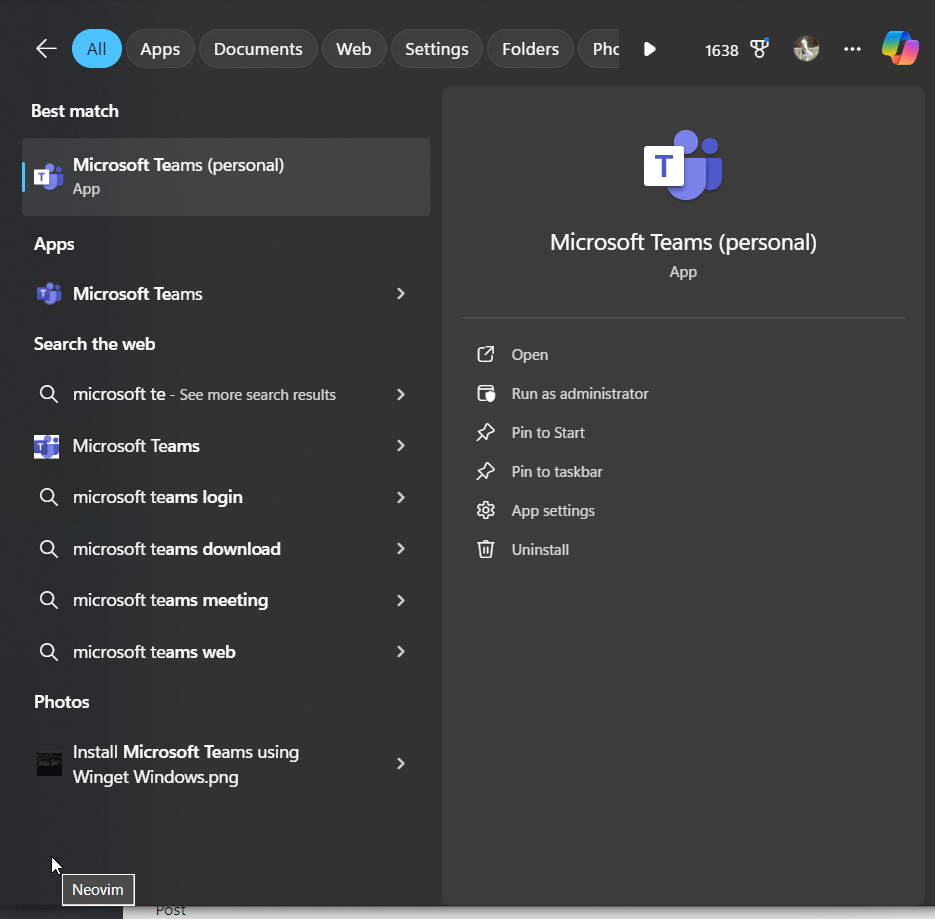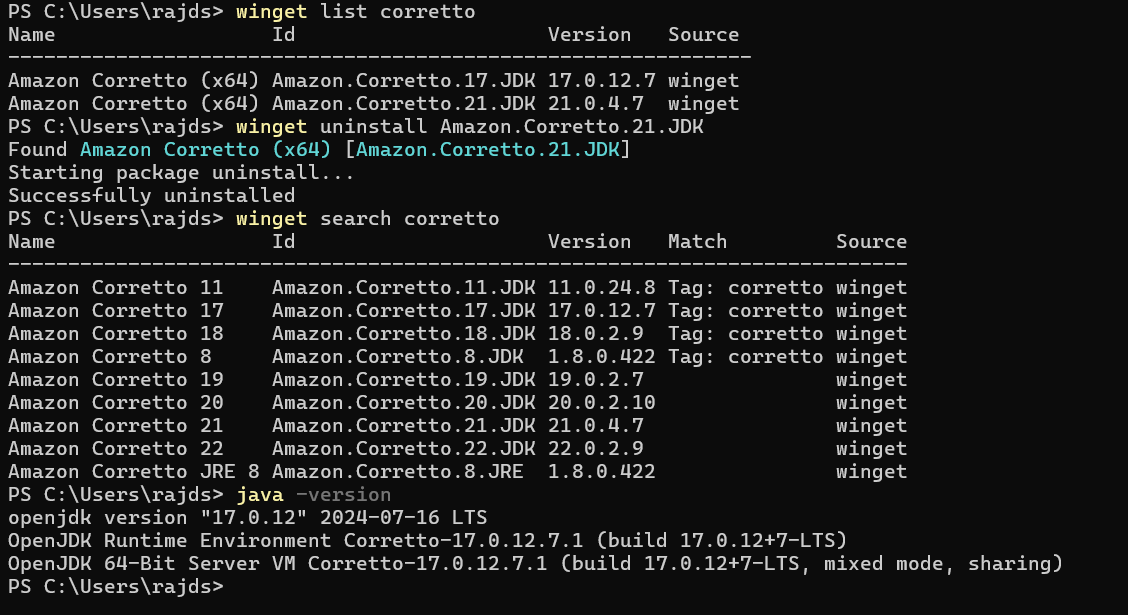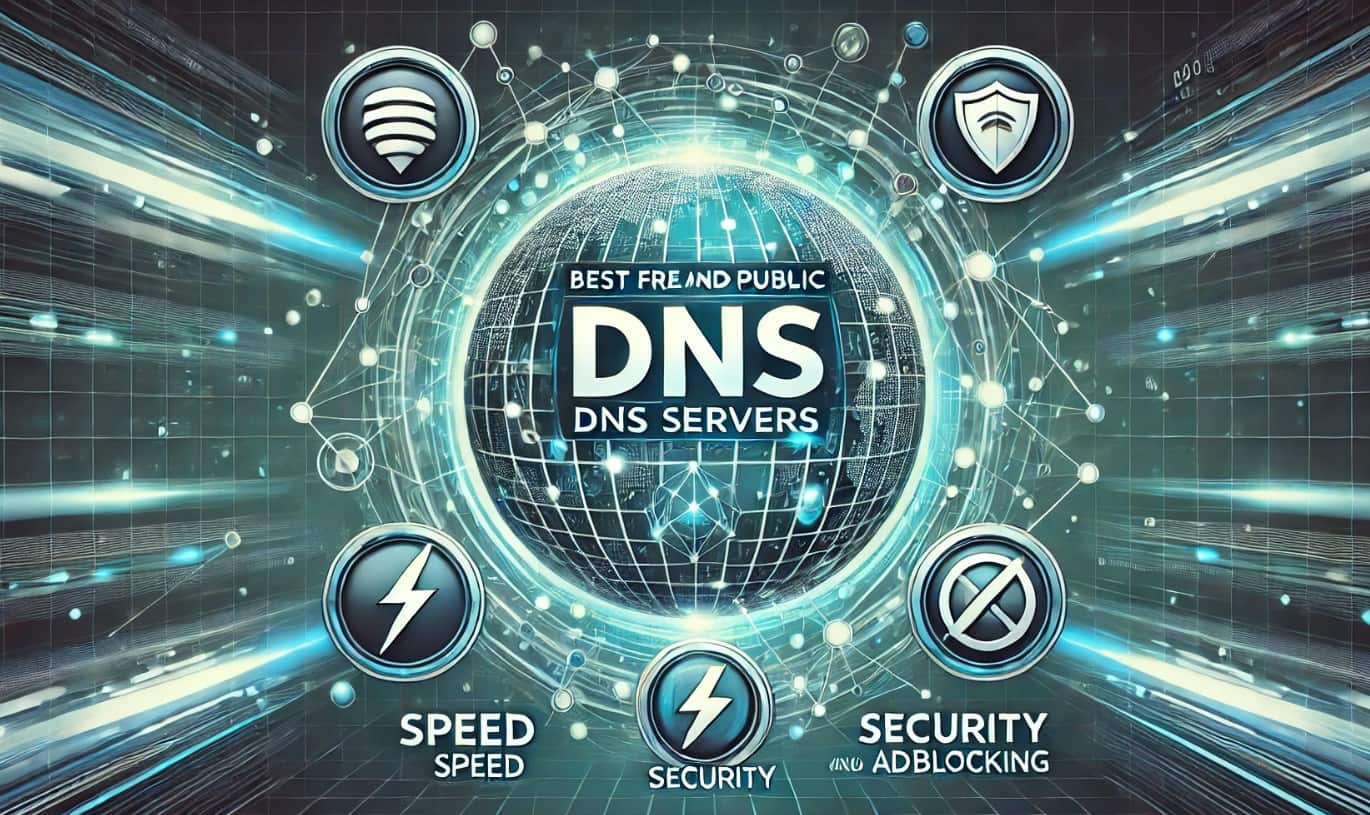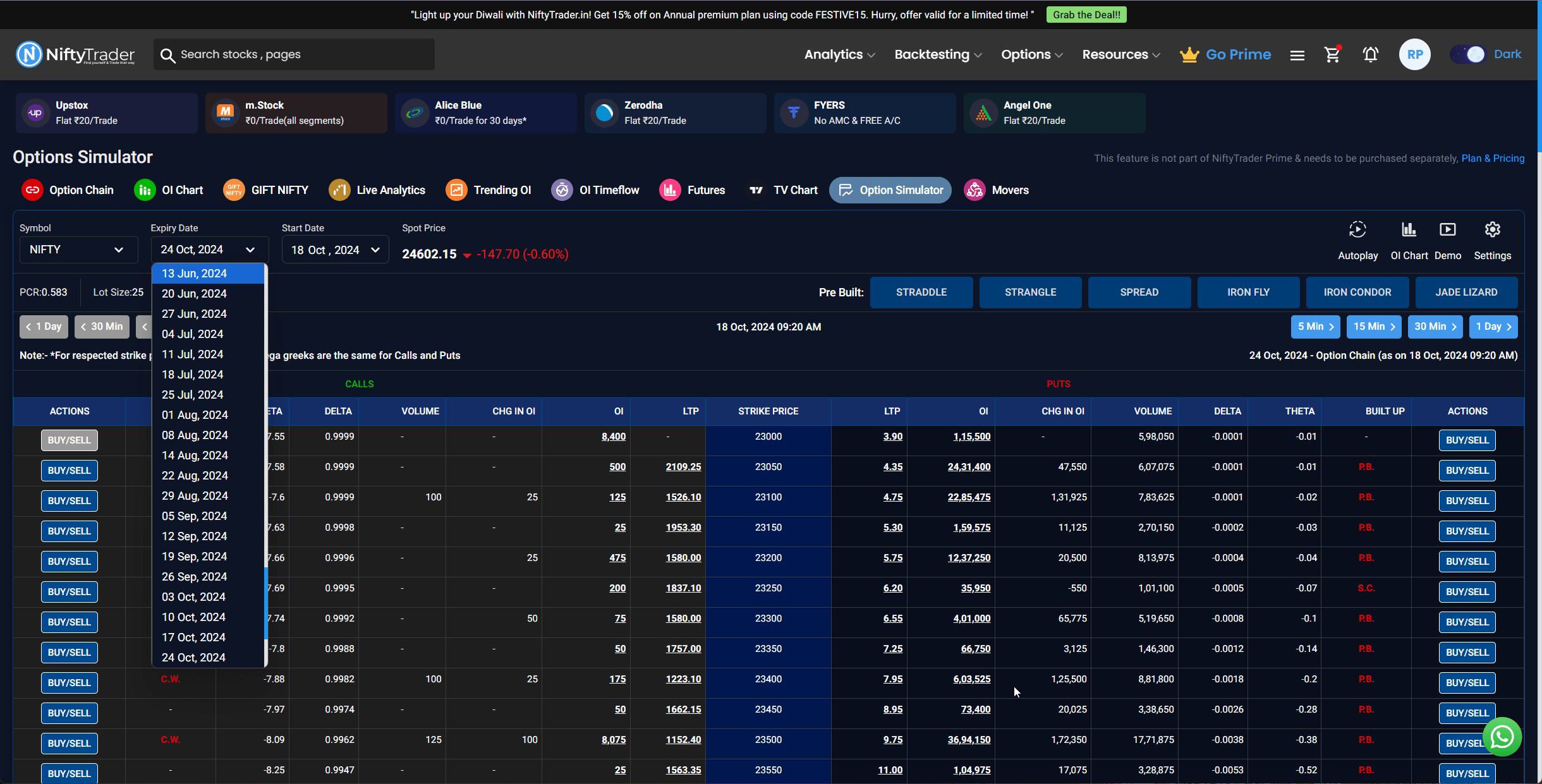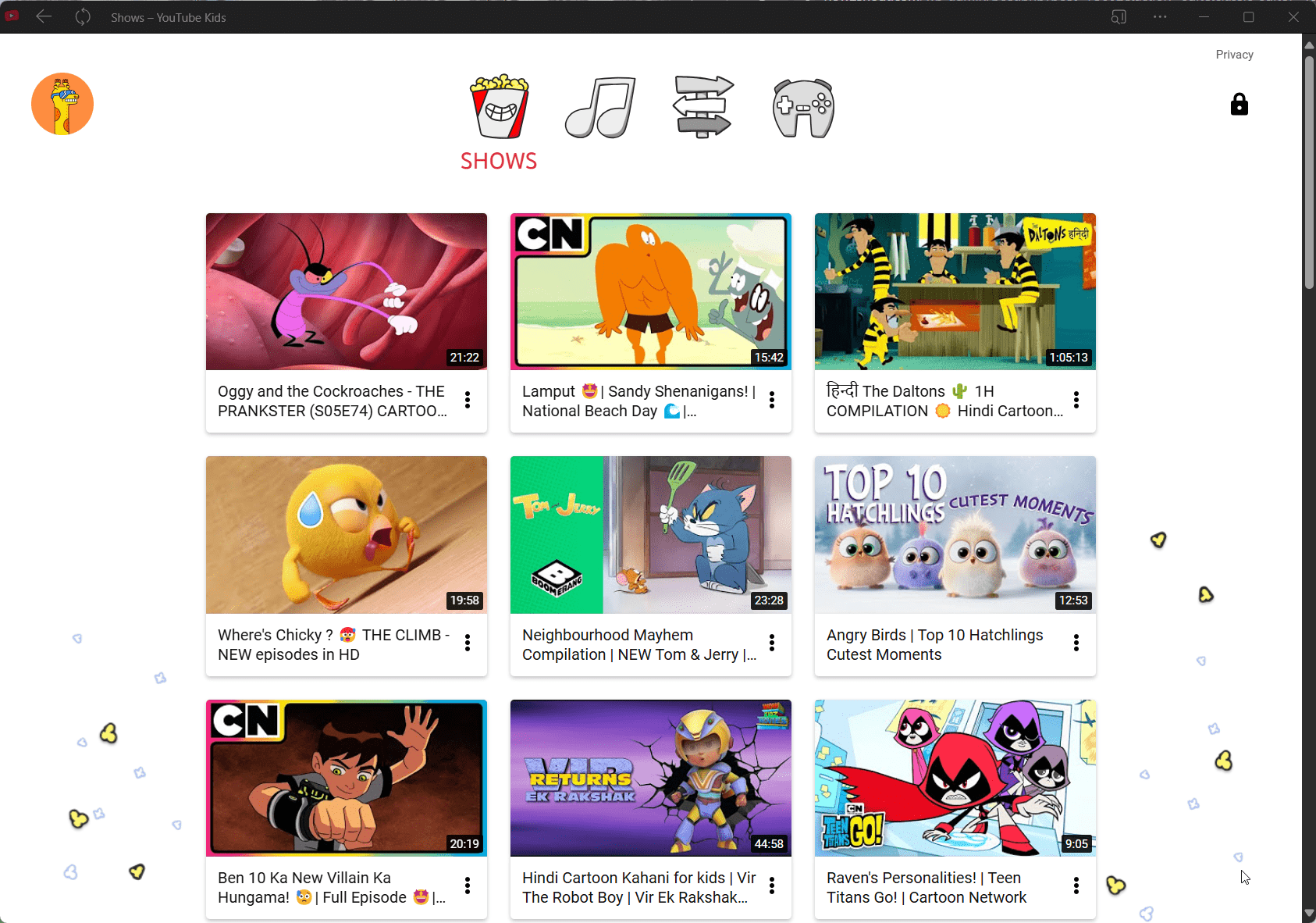YouTube Kids 是一个适合家庭的平台,为孩子们提供安全且有趣的视频探索环境。所有 YouTube 视频对于儿童来说都不安全,可能会妨碍他们成长和发育不全的思维。因此,父母必须完全控制孩子消费的内容类型,这可以使用儿童版 YouTube 来完成。虽然安装 YouTube Kids 应用主要适用于智能手机,但如果家长不想给孩子手机怎么办?在这种情况下,Windows PC 可能是使用 YouTube Kids 的不错选择。因此,在本指南中,我们将介绍在 Windows 11 计算机上为儿童轻松设置和使用 YouTube Kids 的各种方法。
方法 1:通过网络浏览器访问 YouTube Kids
访问专用 YouTube Kids 网络版本的最简单方法是使用 Windows 11 上的浏览器。
步骤:
- 打开 Windows 11 上的任何浏览器,例如 Chrome、Edge 或 Firefox。
- 去官方YouTube 儿童网站:www.youtubekids.com。
- 使用您的 Google 帐户登录,因为它将允许用户为他们的孩子提供个性化的体验。
- 按照屏幕上的说明(包括年龄组选择和家长控制)为您的孩子设置个人资料。
- 使用儿童友好的界面浏览或搜索视频。
方法 2:将 YouTube Kids 安装为网络应用程序在 Windows 11 或 10 上
好吧,孩子们并不总是实用,而不是使用浏览器打开 YouTube,尤其是独立访问它时。因此,为了让您的孩子更方便,您可以使用 Microsoft Edge 或 Google Chrome 将其作为渐进式 Web 应用程序 (PWA) 安装在 Windows 11 上。
步骤:
- 打开 Microsoft Edge 或 Google Chrome。
- 导航至www.youtubekids.com。
- 单击浏览器菜单(右上角的三个点)。
- 选择应用程序(在 Chrome 中)或安装 YouTube Kids(在边缘)。
- 点击安装到将 YouTube Kids 添加为您电脑上的应用。
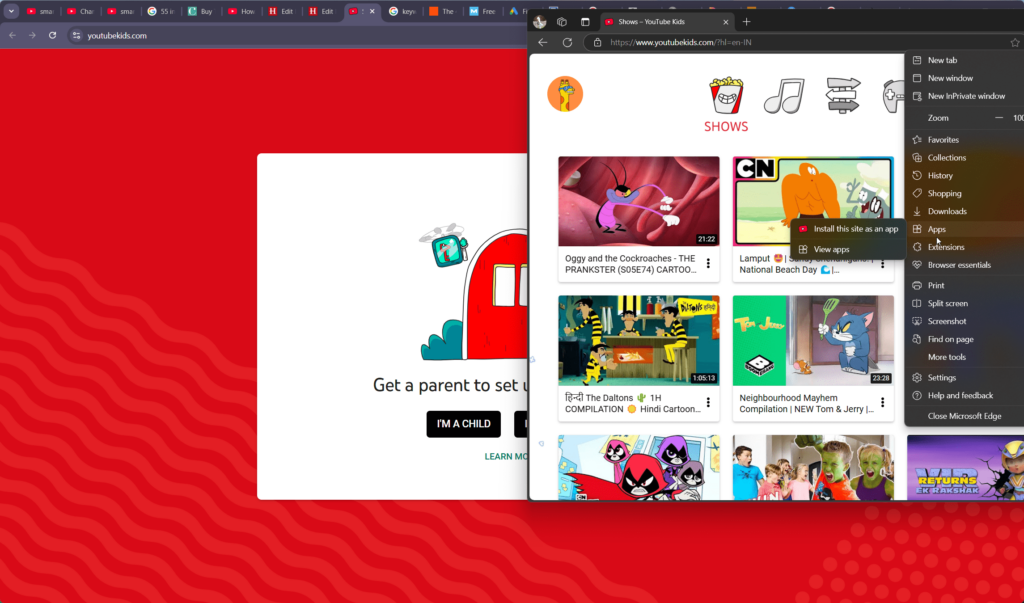
- 创建的应用程序将请求您允许构建桌面和开始菜单快捷方式,这允许这样做。
- 该应用程序现在将出现在您的开始菜单并且可以是固定的到任务栏以便快速访问。
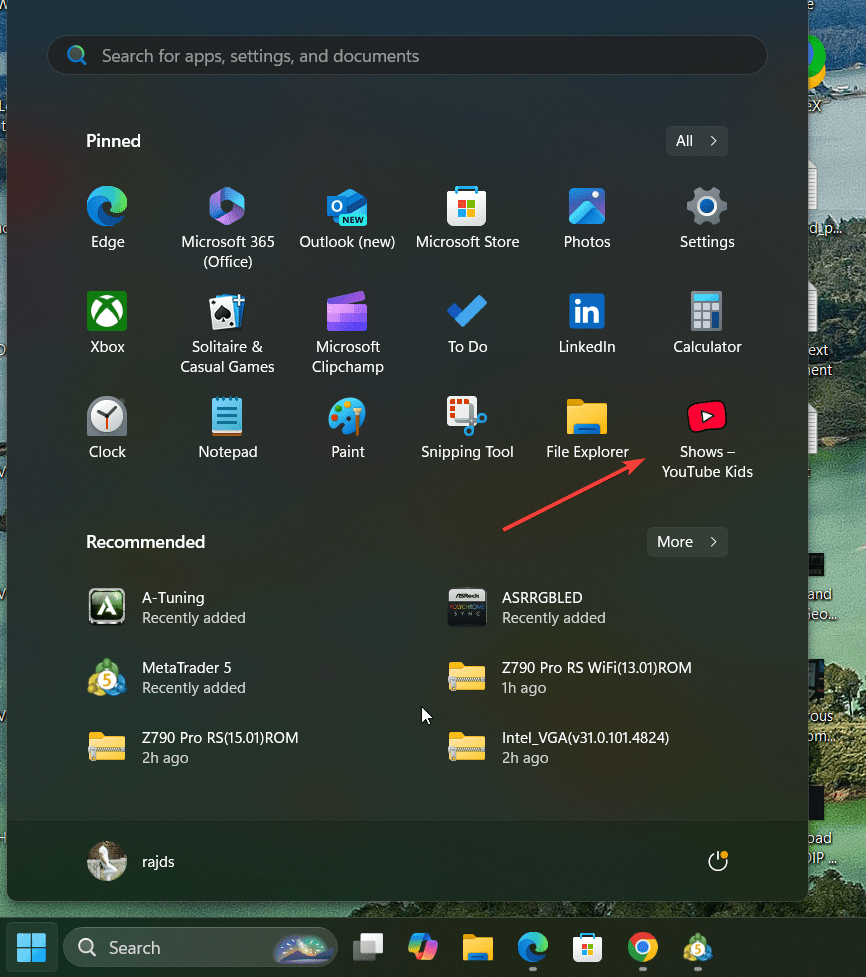
方法3:使用Android模拟器
这个方法是不太方便第二个 文章中的方法;但是,如果您想在 Windows 11 上体验移动 YouTube 儿童应用程序,您可以直接使用 Android 模拟器,例如蓝叠或者自民党层。
步骤:
- 下载并安装 Android 模拟器,例如蓝叠或者LD播放器。
- 打开模拟器并使用您的 Google 帐户登录。
- 打开谷歌应用商店在模拟器内。
- 搜索YouTube 少儿版并安装该应用程序。模拟器还可以让您在 Windows 11 PC 上玩 Android 游戏。
- 从模拟器启动 YouTube Kids 并为您的孩子设置个人资料。
Windows 11 上 YouTube Kids 的功能
- 家长控制:这是使用儿童版 YouTube 而不是常规版的关键功能之一,因为用户可以自定义内容访问并为孩子设置时间限制。
- 适合年龄的内容:在儿童版本中,YouTube 视频是根据不同年龄组进行策划的,例如学龄前儿童、儿童和老年人。这有助于用户为他们的孩子配置视频类型。
- 无广告选项:订阅 YouTube Premium 以获得无广告体验。
- 教育内容:访问为儿童量身定制的各种学术和娱乐视频。
安全体验提示
- 监督使用:定期监控您的孩子正在观看的内容。
- 设置屏幕时间:使用家长控制来限制屏幕时间。
- 启用限制模式:阻止不当内容以增加安全性。
结论
尽管 YouTube 没有像 Android 一样为其儿童版本提供专用应用程序,但您可以使用 PWA 将其安装在 Windwos11 上,其工作方式与任何其他桌面应用程序类似。此外,如果您喜欢其他方法,您可以通过模拟器使用浏览器或移动应用程序。通过利用 YouTube 的家长控制和精选内容,您可以确保您的孩子获得安全、愉快的观看体验。