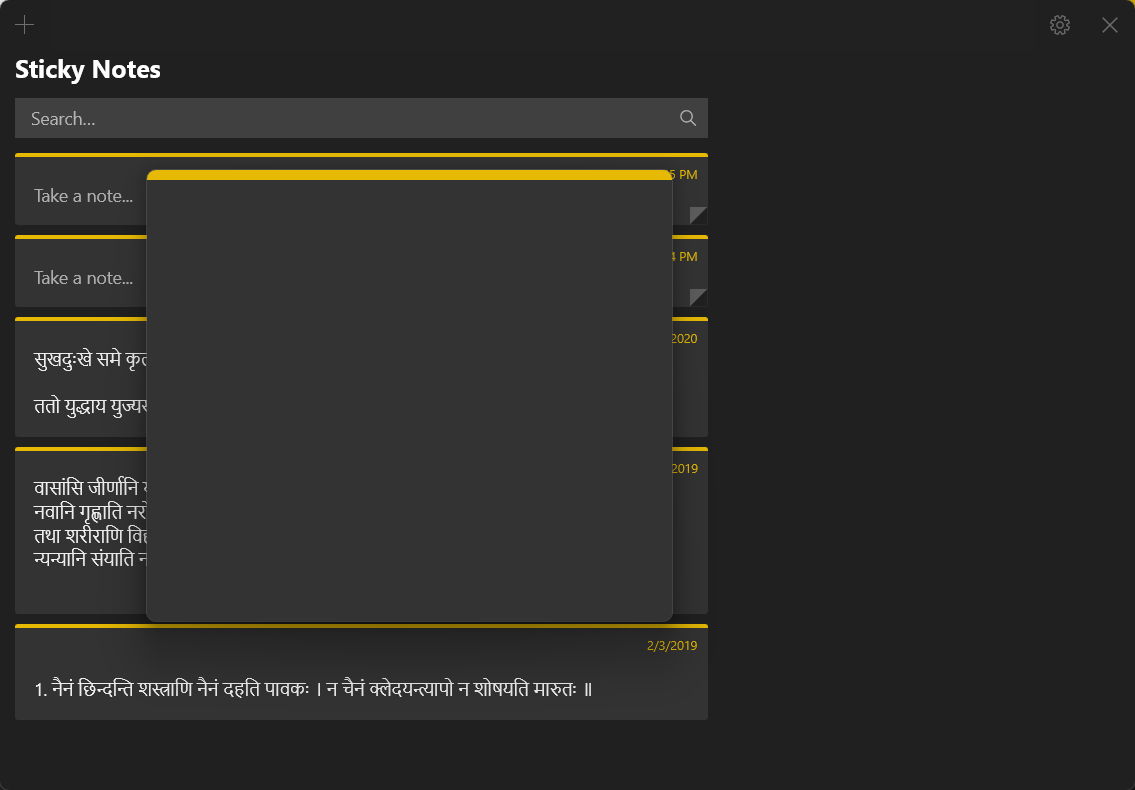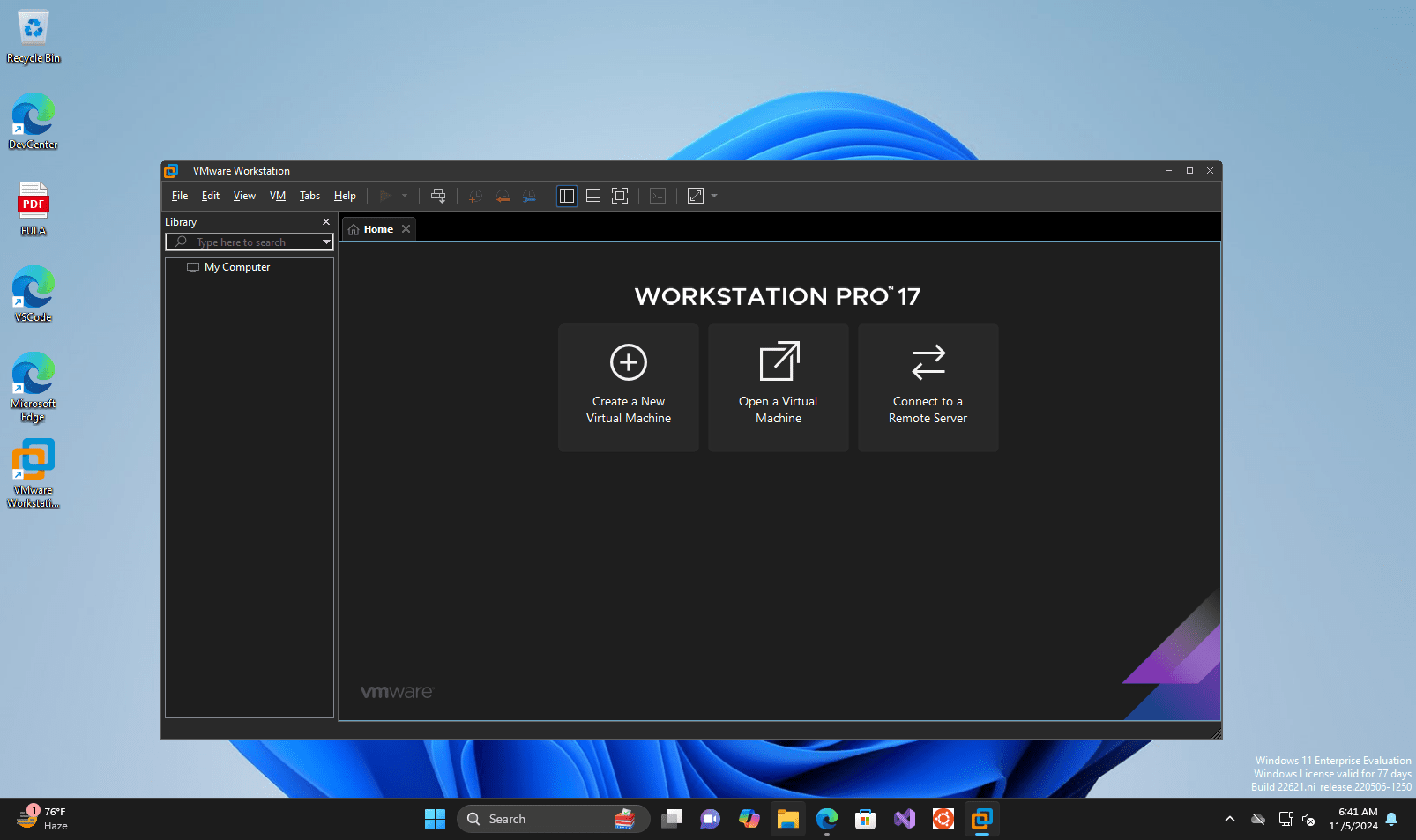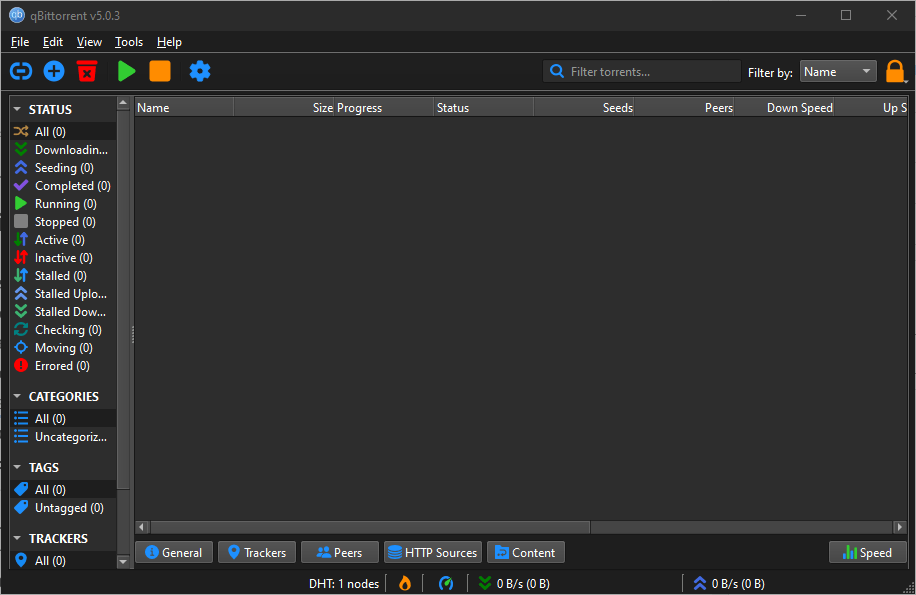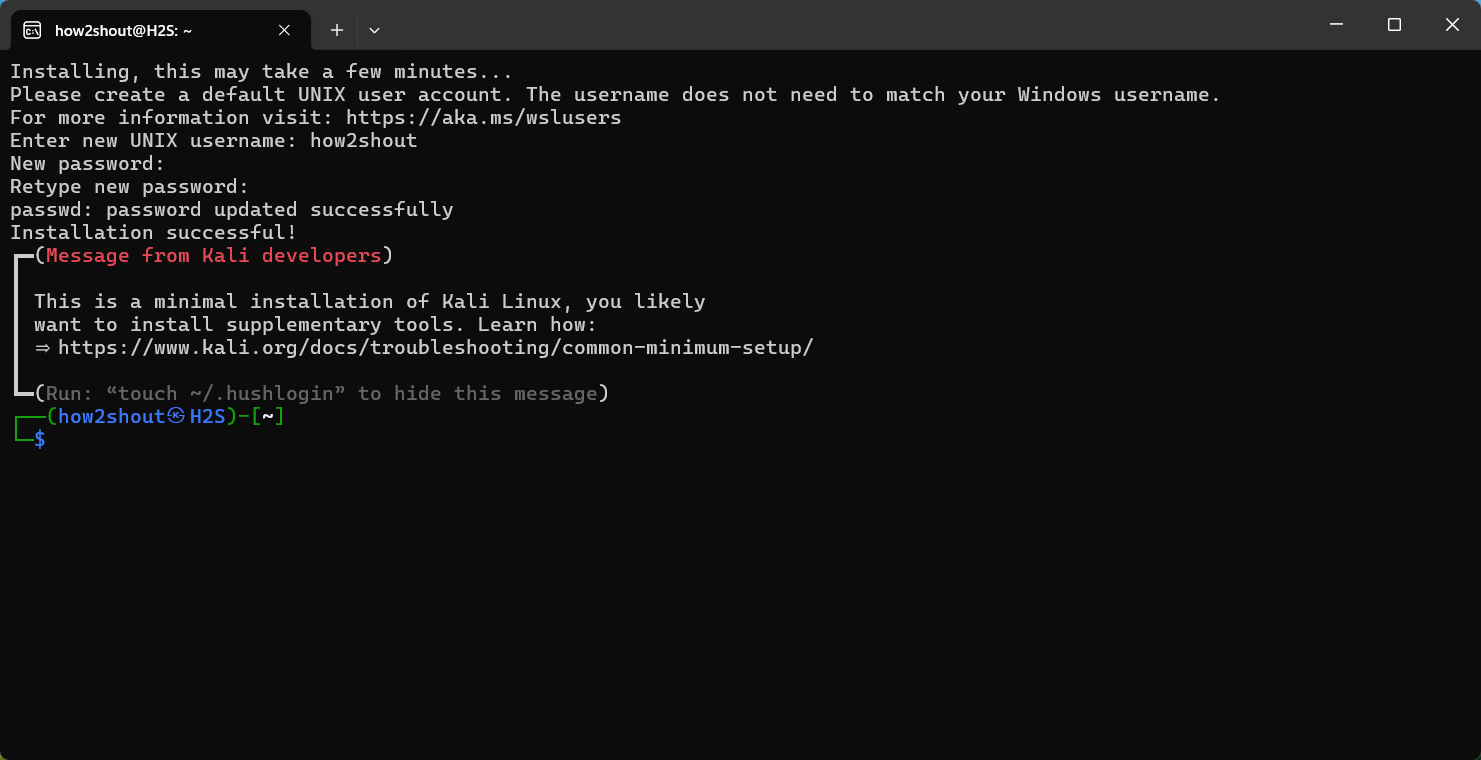捕获屏幕截图在许多情况下都非常有用,例如,如果我们想要在线保存图像、错误消息,或者像我们为网站所做的那样创建在线教程。默认的方式,或者我说键盘上用来快速截图的按键,是打印屏幕;然而,这种截屏方式的主要缺点是它捕获完整的显示屏幕截图,并且不提供选择屏幕上某些特定区域以保存为图像或屏幕截图的选项。
因此,在本文中,我们将介绍 Windows 11 或 10 捕获屏幕的多种方法,而无需依赖打印屏幕钥匙。
在 Windows 11 或 10 上捕获屏幕截图(无需 PrintScreen)的 8 种方法
1.使用截图工具
这截图工具是 Windows 11 和 10 上可用的最佳默认工具之一,用于通过选择操作系统显示的特定部分来捕获屏幕截图,这就是它非常有用的原因。
要在 Windows 上使用截图工具,请按照给定的步骤操作。
- 按
Win + S打开Windows搜索酒吧。 - 出现搜索栏后,输入截图工具,它将出现在应用程序列表中。
- 选择截图工具并单击新的捕获屏幕截图。
- 但是,该工具不会直接捕获整个屏幕。相反,您将拥有一个模糊屏幕和一个工具选择 Windows 显示屏上的特定区域。
- 除了默认选项外,还有多种模式可以捕获不同区域格式的屏幕截图,例如:
- 矩形剪:选择一个矩形区域。
- 自由剪裁:绘制自定义形状。
- 窗户剪:捕获特定窗口。
- 全屏截图:捕获整个屏幕。
- 捕获后,屏幕截图将出现在截图工具编辑器,您可以在其中注释或保存它。
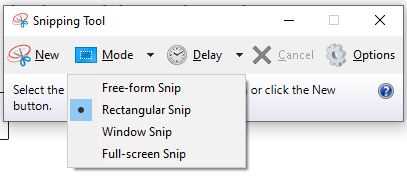
2.使用Windows+Shift+S快捷键
除了截图工具之外,最新版本的 Windows 11 还包括另一个方便的实用程序。该实用程序可以使用方便的键盘快捷键进行操作,以快速进行屏幕截图,而无需“打印屏幕”按钮。
如何使用Windows屏幕截图工具:
- 按
Win + Shift + S。 - 就像截图一样,您的屏幕会变暗,屏幕顶部会出现一个小工具栏,其中包含以下选项:
- 矩形剪
- 自由剪裁
- 窗户剪
- 全屏截图
- 选择您想要在屏幕上捕获的区域并将其保存在Windows默认“图片“ 文件夹。
- 屏幕截图将被复制到剪贴板,因此想要编辑的人可以直接打开 Paint、Word 或图像编辑器等应用程序,然后使用以下命令粘贴屏幕截图
Ctrl + V保存或编辑它。
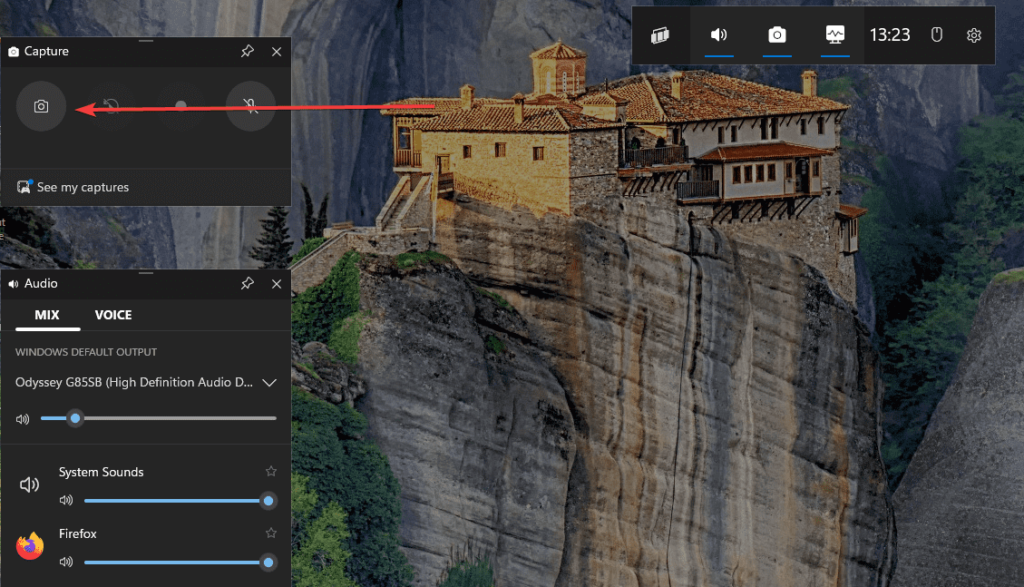
3. 使用 Xbox 游戏栏
Xbox Game Bar 主要为游戏而设计,还可以捕获任何应用程序或桌面屏幕的屏幕截图。
如何使用 Xbox 游戏栏截取屏幕截图:
- 按
Win + G打开 Xbox 游戏栏。 - 单击捕获小部件(相机图标)。
- 在小部件中,单击截屏按钮捕获当前屏幕。
- 屏幕截图会自动保存到:
C:\Users\[Your Username]\Videos\Captures
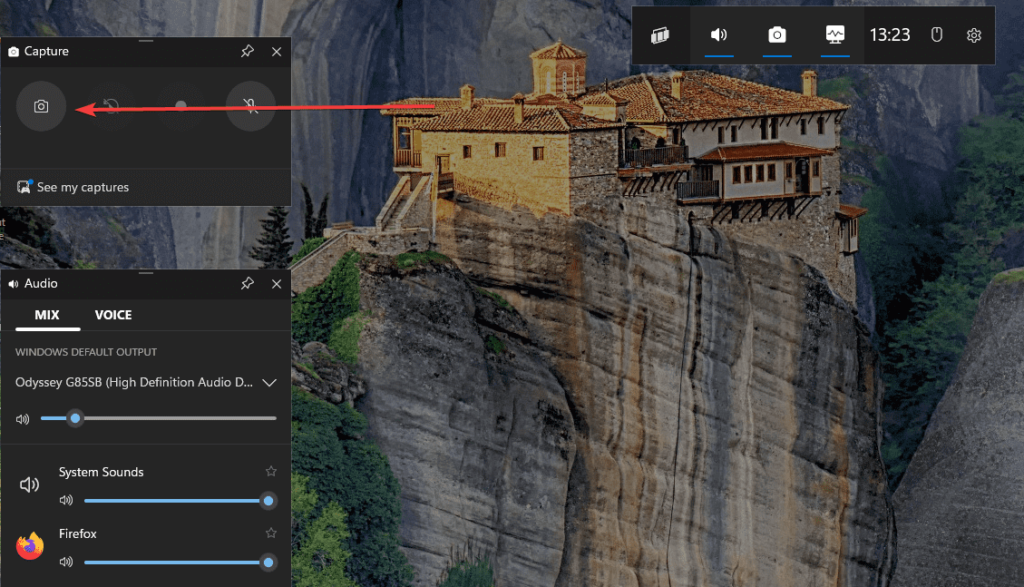
8. 使用 Snip & Sketch 进行高级选项
这截图和素描工具是 Windows 11 上另一个用于捕获和编辑屏幕截图的强大选项。与 Windows 的截图工具相比,该工具的优势在于它提供了以下选项:执行基本的屏幕截图编辑无需移动到任何其他图像编辑器。
如何使用截图和草图工具:
- 按
Win + S并输入截图和素描打开应用程序。 - 点击新的开始捕获。
- 选择要捕获的区域并根据需要编辑屏幕截图。
- 单击保存屏幕截图节省图标。
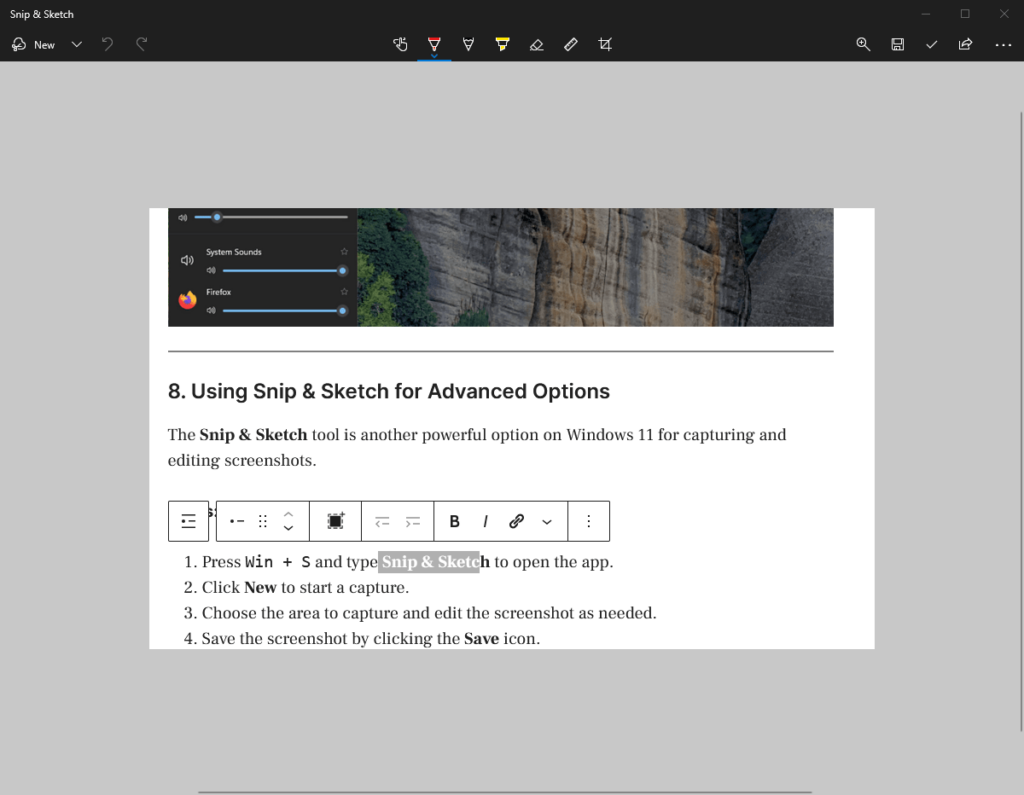
4.使用第三方截图工具
我们在Windows 11上已经有多个内置的截图工具;但是,如果这些工具无法满足您的日常需求,请尝试一些工具第三方工具。它们提供高级功能,例如延迟捕获、滚动屏幕截图和编辑。这里有一些。
适用于 Windows 的热门屏幕截图工具
- 绿射手:轻量且免费,它提供多种捕捉选项。
- :具有高级编辑和共享功能的强大工具。
- 轻射:简单直观,可快速捕获。
5.使用Microsoft Edge进行网页截图
Microsoft Edge 包含内置的 Web 捕获功能来捕获网页。
使用 Microsoft Edge 捕获网站屏幕截图的步骤:
- 在 Microsoft Edge 中打开网页。
- 按
Ctrl + Shift + S或单击网页捕捉工具栏中的图标。 - 选择其中之一自由选择或者整页。
- 保存屏幕截图或将其复制到剪贴板。
6. 使用虚拟键盘打印屏幕
如果没有物理“打印屏幕”按钮,您可以访问屏幕键盘。
如何打开虚拟键盘截图:
- 按
Win + Ctrl + O打开屏幕键盘。 - 找到扫描仪虚拟键盘上的按钮。
- 单击它以捕获屏幕。
- 将屏幕截图粘贴到“画图”或“Word”等应用程序中以保存它。
7. 使用 Windows + 降低音量(适用于平板电脑)
对于 Windows 11 平板电脑,Windows + 降低音量组合的工作方式与“打印屏幕”按钮类似。
步骤:
- 按视窗标志和降低音量同时按钮。
- 屏幕将短暂变暗,表示已截取屏幕截图。
- 屏幕截图保存在截图下的文件夹图片。
结论
在没有“打印屏幕”按钮的情况下在 Windows 11 上截取屏幕截图非常简单,并且有多种方法。即使 Windows 11 也提供了许多可以快速捕获屏幕图像的工具。因此,无论您使用内置工具软件(例如截图工具)、键盘快捷键还是第三方应用程序,总有一种方法可以满足您的需求。
其他文章: