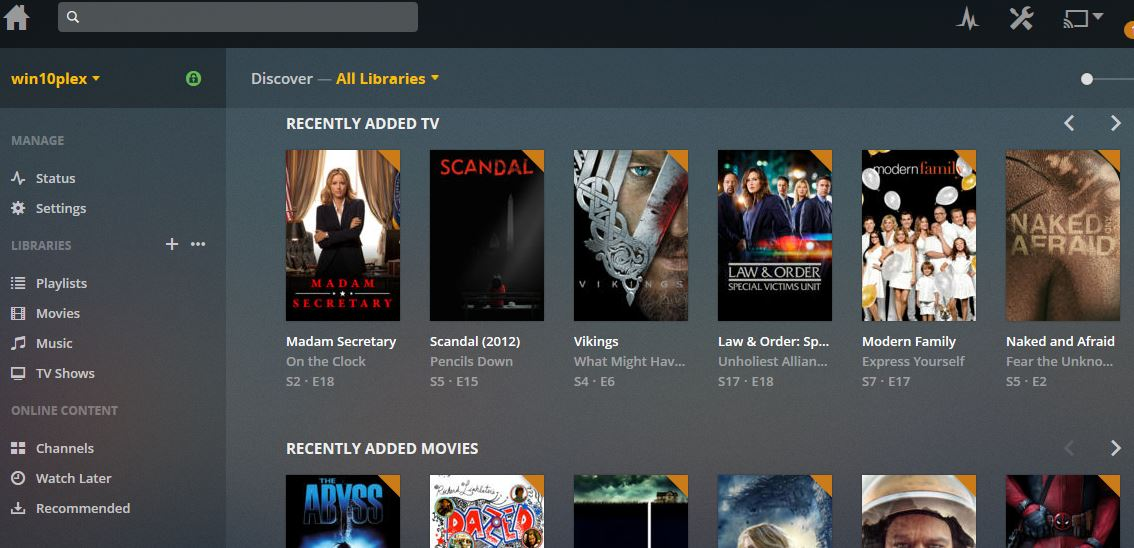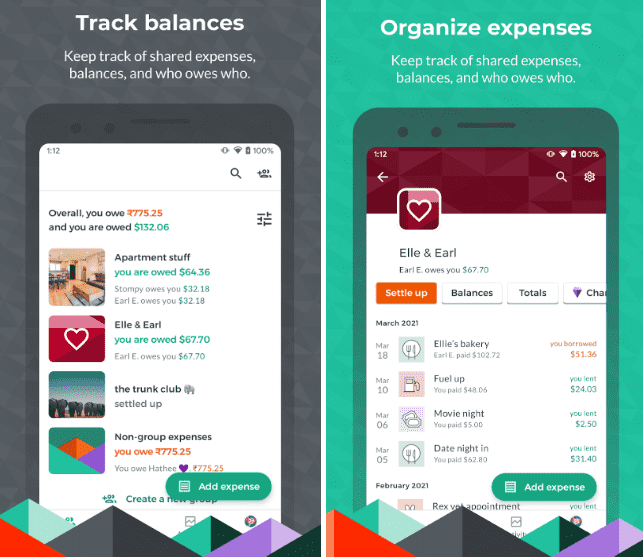Kali Linux 以其测试网络和其他安全措施的能力而闻名。由于其强大的预装工具集专为渗透测试、数字取证和安全研究而设计,因此已被许多网络安全专业人士、道德黑客和 IT 爱好者使用。
那些使用 Windows 11 并有兴趣学习或使用 Kali Linux 但又不想删除其主要操作系统 Windows 的用户可以查看我们讨论过的多种方法,以便与 Windows 一起无缝安装和运行它。
在 Windows 11 上安装 Kali Linux 可以通过几种不同的方式完成,具体取决于您的需求和偏好;无论您是初学者还是高级用户,您都会在这里找到适合您需求的方法;以下是三种标准方法:
- 使用适用于 Linux 的 Windows 子系统 (WSL) —最常用的方法在基于终端的环境中体验 Kali Linux 的最佳方式是在 WSL 上运行它。蒂s轻量级选项允许 Windows 11 用户使用 Kali Linux无需双引导或使用虚拟机。但是,您不会拥有完整的桌面环境,但它非常适合命令行工具。
- 使用 VirtualBox 或 VMware —在隔离环境中运行成熟的桌面 Kali Linux 的另一个好方法是虚拟机。 VirtualBox 和 VMware 是在 Windows 11 上创建虚拟机的流行应用程序。
- 双启动—此方法将 Kali Linux 与 Windows 11 一起直接安装在您的系统上,允许您选择在启动时启动哪个操作系统。然而,对于初学者来说有点复杂。如果安装时 Kali Linux 的硬盘分区不正确,主操作系统可能无法启动。因此,这种方法一般适合有较多经验的用户。
以下是每种方法的分步指南。
方法 1:使用适用于 Linux 的 Windows 子系统 (WSL) 安装 Kali Linux
第 1 步:启用 WSL
- 打开电源外壳作为管理员。右键单击“开始”菜单并选择Windows 终端(管理员)或者PowerShell(管理员)。
- 运行以下命令启用 WSL 和虚拟机平台:
wsl --install - 此命令默认安装 WSL 和 Ubuntu。如果您已经安装了 WSL,请确保将其设置为版本 2:
wsl --set-default-version 2- 重新启动计算机以应用更改。
步骤 2:从 Microsoft Store 安装 Kali Linux
- 打开微软商店Windows 11 上的应用程序。
- 搜索卡利Linux。
- 点击得到或者安装在 WSL 上下载并安装 Kali Linux。

第 3 步:启动并配置 Kali Linux
- 打开卡利Linux从开始菜单。第一次启动它时,WSL 将设置环境。
- 根据提示设置新的用户名和密码。
现在,您可以直接在 Windows 中运行 Kali Linux 命令。您可以通过在“开始”菜单中搜索它或运行“瓦斯尔” 在命令提示符下。另外,请查看 –

方法2:在VirtualBox或VMware中安装Kali Linux
那些想要体验成熟的 Kali Linux 但处于隔离环境中的人可以在 VirtualBox 或 VMware 上安装 Kali。我们提供了快速步骤以及完整指南的链接,其中解释了在虚拟机上安装 Kali 的分步说明。
按照以下快速步骤查看详细指南,了解如何在 Windows 上免费下载 VMware Workstation,然后安装
第 1 步:下载 VirtualBox 或 VMware Workstation Player
- 前往VirtualBox下载页面或者。
- 下载并安装您选择的虚拟机软件。
步骤 2:下载 Kali Linux ISO 文件
- 参观Kali Linux 下载页面并下载Kali Linux 64 位安装程序 ISO。
第 3 步:创建新虚拟机
- 打开虚拟盒子或者虚拟机然后单击新的创建一个新的虚拟机。
- 将名称设置为“Kali Linux”并选择以下设置:
- 类型:Linux
- 版本:Debian(64 位)
- 为虚拟机分配内存 (RAM)。2GB建议使用 (2048 MB),但如果您有足够的 RAM,则可以分配更多。
- 创建虚拟硬盘。20GB或更多推荐。
步骤 4:配置虚拟机以使用 Kali Linux ISO
- 选择 Kali Linux 虚拟机并转到设置。
- 单击空的磁盘下控制器:存储部分的 IDE。
- 单击磁盘图标在右侧并选择选择磁盘文件...。
- 选择下载的 Kali Linux ISO 文件。
第5步:在虚拟机中安装Kali Linux
- 启动虚拟机。它将从 Kali Linux ISO 启动。
- 请按照安装说明进行操作:
- 选择图形化安装。
- 选择您的语言、区域和键盘设置。
- 配置网络并设置用户名和密码。
- 对虚拟硬盘进行分区并安装系统。
- 安装完成后,重新启动虚拟机。
您现在拥有在 Windows 11 中运行的功能齐全的 Kali Linux 虚拟机。了解分步指南到或指南
方法3:双启动Kali Linux和Windows 11
警告:此方法涉及对硬盘进行分区。请确保在继续之前备份您的数据。
第 1 步:为 Kali Linux 创建可启动 USB
- 下载卡利 Linux ISO从Kali Linux 下载页面。
- 下载鲁弗斯创建可启动 USB 驱动器。
- 插入 USB 驱动器(至少 8 GB)并打开 Rufus。
- 选择您的 USB 驱动器,选择 Kali Linux ISO 文件,然后单击开始创建可启动 USB。
步骤 2:缩小 Windows 分区
- 按赢+X并选择磁盘管理。
- 右键单击您的主 Windows 分区(通常是 C:)并选择收缩体积。
- 缩小分区以释放 Kali Linux 的空间(至少 20 GB)。
步骤 3:从 USB 驱动器启动
- 重新启动计算机并进入 BIOS/UEFI 设置(通常按F12,F2,删除, 或者Esc键启动期间)。
- 更改启动顺序以优先考虑 USB 启动。
- 从 Kali Linux USB 驱动器启动。
第四步:安装Kali Linux
- 选择图形化安装并按照提示操作。
- 选择语言、区域和键盘设置。
- 当您到达分区部分时,选择手动的并分配您之前创建的可用空间:
- 创建一个根分割 (
/)和一个交换如果需要的话进行分区。
- 创建一个根分割 (
- 完成安装,并在出现提示时安装 GRUB 引导加载程序。
第5步:重新启动并选择操作系统
- 安装后,重新启动计算机。
- GRUB 引导加载程序将允许您在启动时选择 Windows 11 或 Kali Linux。
现在,您每次启动系统时都可以在 Windows 11 和 Kali Linux 之间进行选择。
结论
这三种方法提供了在 Windows 11 计算机上使用 Kali Linux 的不同方法,具体取决于您的需求:
- 世界SL如果您只需要 Kali Linux 命令行工具而不需要完整的桌面体验,那么它是理想的选择。
- 虚拟机(VirtualBox 或 VMware)提供完整的 Kali Linux 环境,而无需更改 Windows 安装。
- 双启动为两个操作系统提供完整的系统性能,但需要磁盘分区。
每种方法都有优点和设置要求,因此请选择最适合您的工作流程的方法。通过这些设置,您可以尝试 Kali Linux 的强大工具,而不会失去对 Windows 11 或 10 的访问权限。
其他文章: