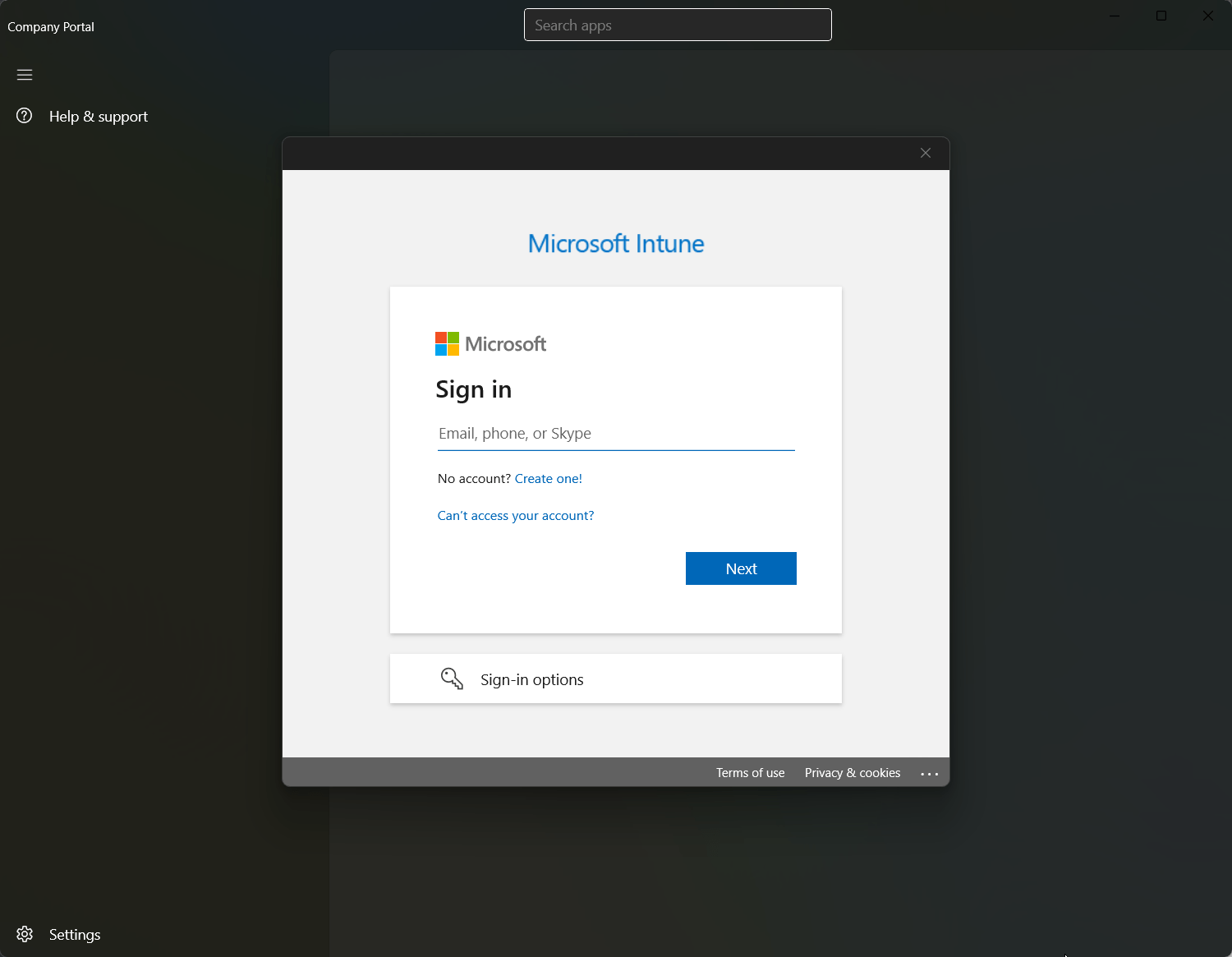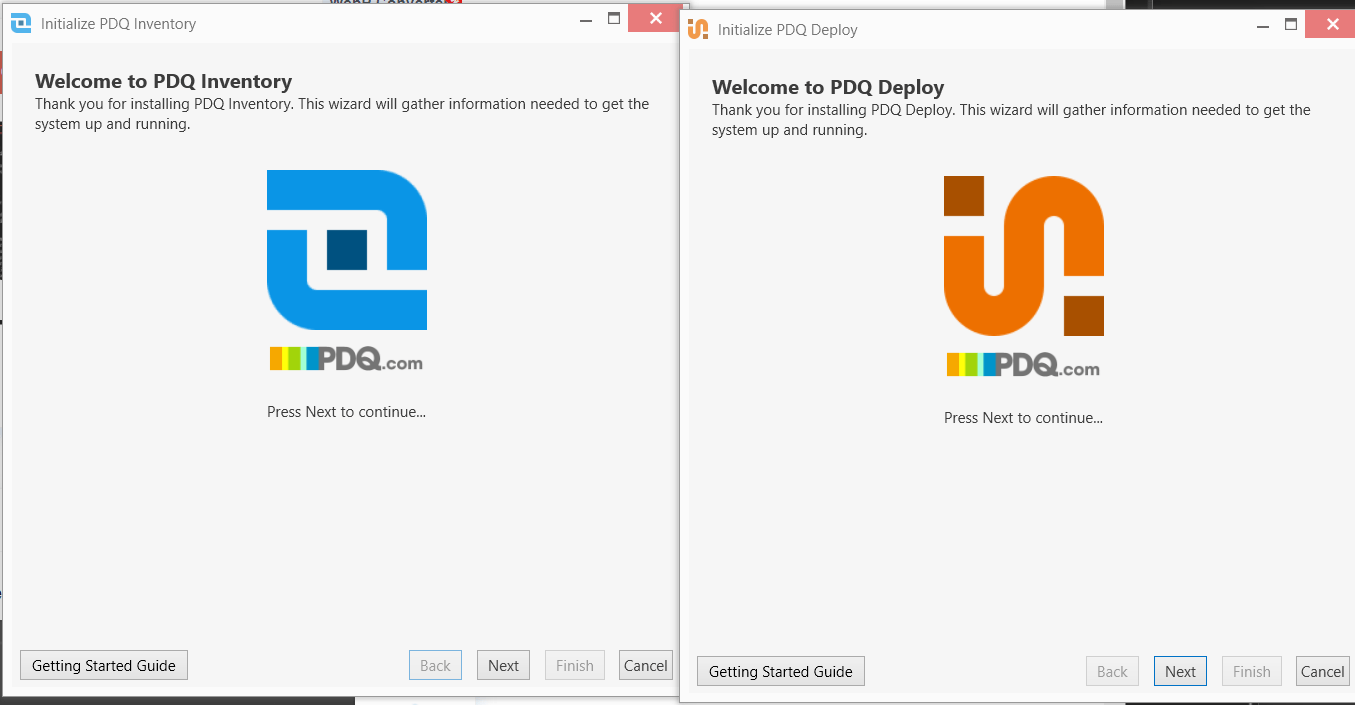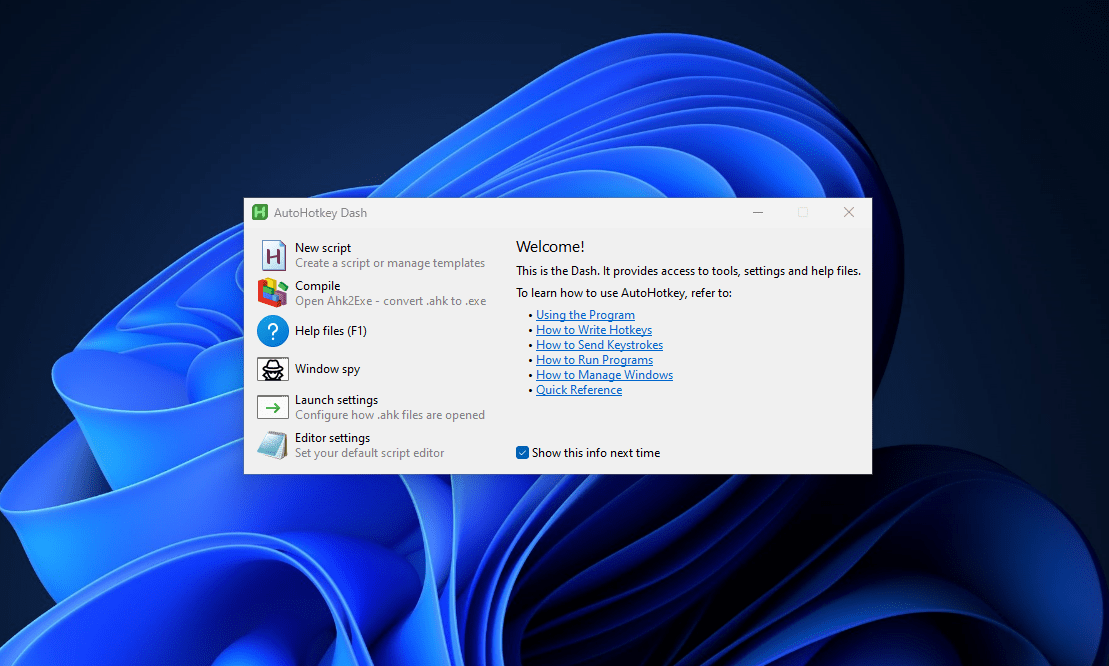在 Windows 10 或 11 上安装 VMware 工作站播放器或 Pro 来运行虚拟机并获得免费的 VirtualBox 替代方案。
此前,VMware Player 只能用于个人目的,无需支付任何许可费用,但现在它也可用于 Workstation Pro。
VMware 无需介绍;它已经是相当流行和知名的虚拟化技术软件提供商。虽然VMware的大部分软件都是付费的,但Workstation Player和Pro都是仅供个人使用,所以我们无需支付任何费用就可以使用它们。
VMware Workstation Pro 是一款功能强大的软件,用于创建同时运行多台计算机的虚拟机,以充分利用物理机的真正功能。它可用于 Windows 和 Linux 系统,并具有广泛的功能,例如:
Vmware Workstation Pro 主要特点:
- 多操作系统支持
- 支持多种来宾操作系统版本。
- 创建和管理复杂的虚拟网络和多层架构。
- 高级硬件支持包括虚拟 CPU、内存和增强图形。
- 通过多核和高内存分配等功能针对性能和可扩展性进行了优化。
- 与 VMware vSphere 和 VMware ESXi 集成以实现混合环境。
- 支持主机和来宾操作系统之间的拖放文件传输。
- 可定制的虚拟网络并支持网络模拟。
- 加密虚拟机和安全访问控制。
- NAT 桥接和仅主机网络选项。
- 克隆虚拟机以方便复制和分发
- 拍摄虚拟机快照以保存其状态并在必要时恢复到之前的状态。
1. 系统要求
在 Windows 11 或 10 上安装 VMware Workstation Pro 之前,请确保您的系统满足最低要求:
- 处理器:64 位 x86 Intel 或 AMD 处理器,最低频率为 1.3 GHz。
- 记忆:至少 4 GB RAM,但建议使用 8 GB 或更多,以获得更好的性能。
- 贮存:应用程序需要 1.5 GB 可用磁盘空间,加上每个虚拟机的额外空间。
- 操作系统:Windows 11 或任何 64 位版本的 Windows 10 或更高版本。
- 硬件虚拟化支持:在 BIOS/UEFI 中启用 Intel VT-x 或 AMD-V。
笔记:VMware Workstation Pro 可以在没有硬件虚拟化的情况下运行,但性能会受到限制。另外,请确保Windows Hypervisor 平台和虚拟机平台选项有未启用在“打开或关闭 Windows 功能”部分中以获得最佳性能。
2.下载VMware Workstation Pro Windows
选择最适合您的方法来下载最新版本的 VMware Workstation Pro 或 VMware Player。
使用第三方网站的第一种方法:
VMware Workstation Pro(个人使用)不再可以从官网下载。要获取它,您必须访问 Broadcom 或第三方软件分发网站。因此,请访问“TechSpot”VMware 工作站n 下载页面。单击 Windows 版本并下载。与 Broadcom 不同的是,在 TechSpot 上,用户无需使用公司电子邮件 ID 注册帐户即可下载 VMware Workstation 专业版。
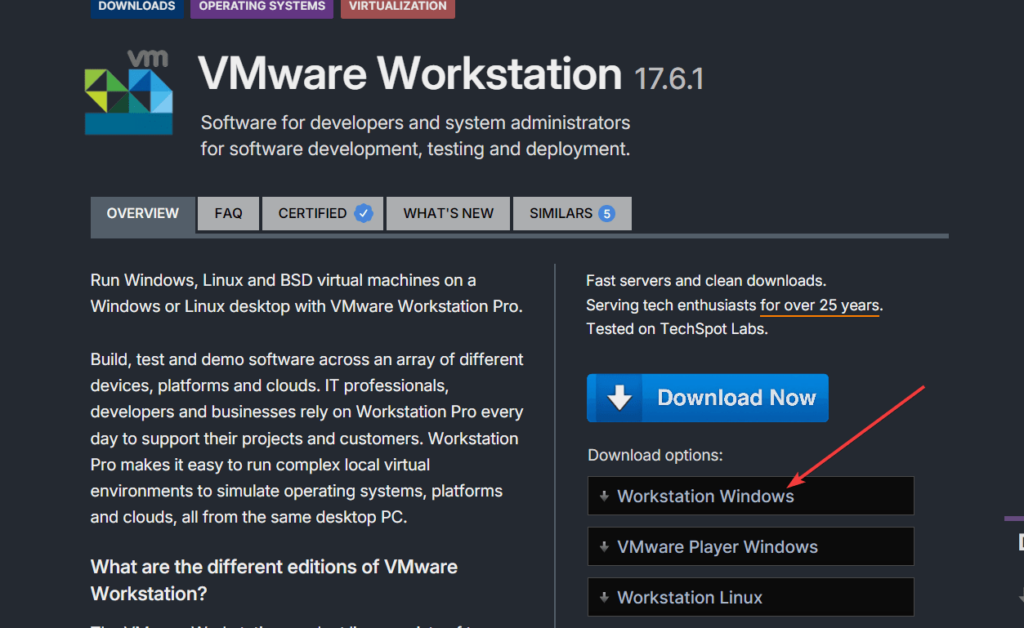
#2、使用 BroadCom 的官方的网站:
与 VirtualBox 不同,VMware Workstation 不能直接通过 Winget 存储库进行安装。而且,早期的Workstation是在VMware官方网站上提供的,但现在是在Broadcom上,因为它已经购买了它。因此,创建用户帐户后即可从 Broadcom 正式下载 VMware Workstation Pro。因此, 使用此链接用于创建帐户。一旦您创建了帐户,单击相同再次链接访问VMware产品下载页面。
之后,从Broadcom的下载页面,您可以快速获取Vmware相关产品。

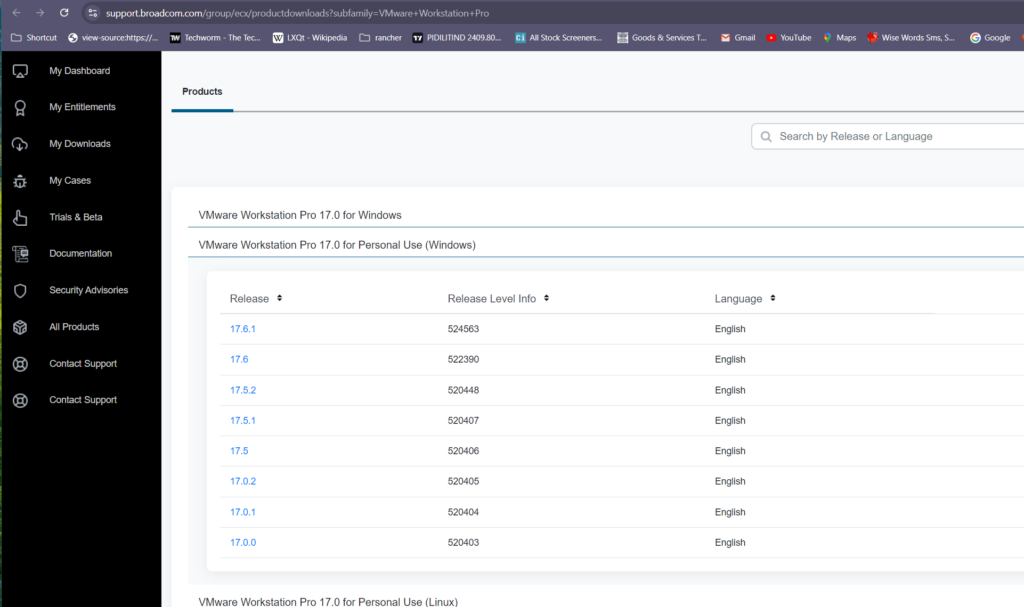
笔记:乙下载之前,看看第二步……
3.安装VMware Workstation Pro
像往常一样,获得 Vmware Workstation Pro 的可执行安装程序后,双击它启动安装程序。
- 运行安装程序:在您的计算机中找到下载的 .exe 文件下载文件夹或您保存它的位置。双击安装程序开始。
- 接受用户帐户控制提示:出现提示时,允许安装程序通过单击进行更改是的。
- 启动安装向导:将出现 VMware Workstation Pro 设置向导。点击下一个继续。
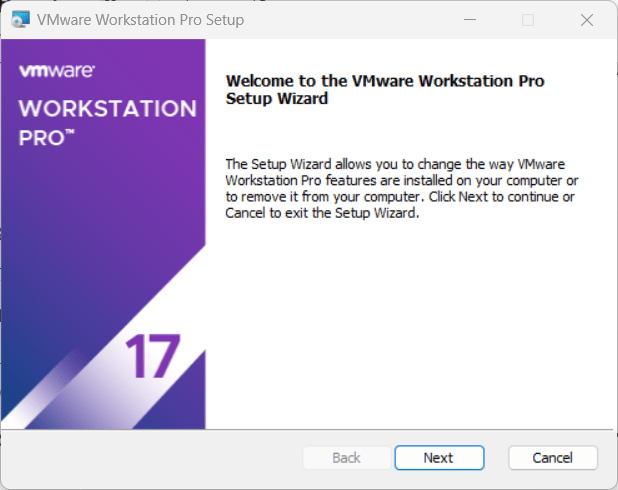
- 许可协议:阅读并接受许可协议条款并单击下一个。
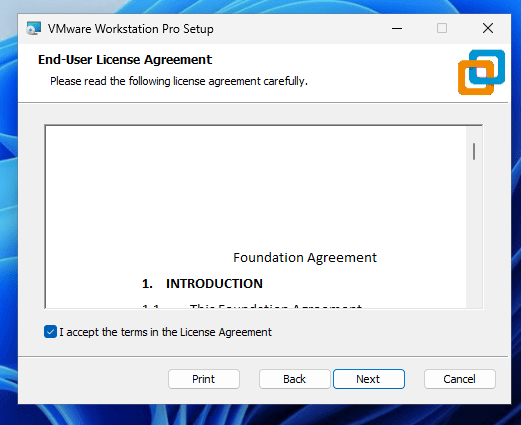
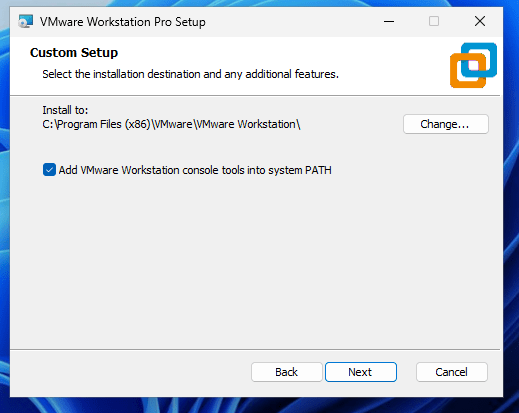
- 选择安装选项:
- 启动时检查产品更新:此选项可保持软件更新。
- 加入 VMware 客户体验改善计划(可选):这允许 VMware 收集数据以改善用户体验。
- 点击下一个继续。
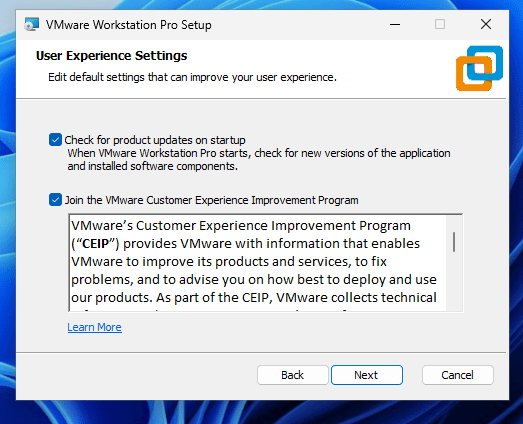
- 创建快捷方式:选择是否添加桌面快捷方式和一个开始菜单快捷方式。
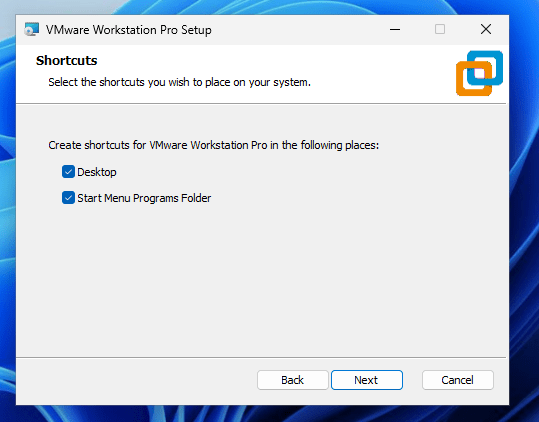
- 安装 VMware Workstation Pro: 点击安装开始安装。安装程序将复制必要的文件并配置 VMware Workstation Pro。
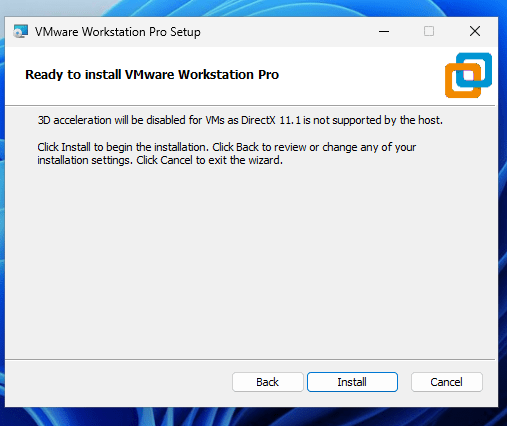
- 完成安装:
完成后,您将看到一个选项立即重新启动或者稍后重新启动。最好立即重新启动以使设置生效。
在 Vmware Pro 上设置您的第一个虚拟机
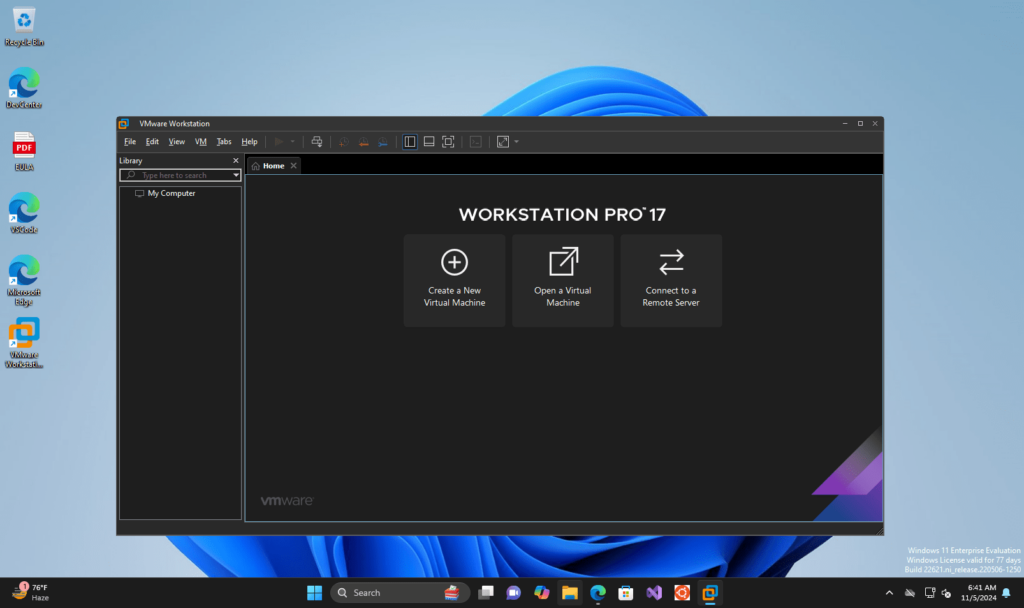
安装后,您可以在 VMware Workstation Pro 上设置您的第一个虚拟机。或者,您也可以查看我们的分步指南
- 启动 VMware Workstation Pro:
- 从桌面或“开始”菜单打开 VMware Workstation Pro。
- 创建新的虚拟机:
- 点击文件 > 新建虚拟机,或单击创建新的虚拟机在主屏幕上。
- 选择典型(推荐)然后单击下一个。
- 选择安装程序磁盘映像 (ISO):
- 您可以使用物理安装光盘或 ISO 映像或稍后安装操作系统。
- 选择安装程序光盘映像文件 (ISO),浏览找到您的 ISO 文件(例如,对于 Windows、Linux 或 macOS),然后单击下一个。
- 选择操作系统:
- VMware Workstation 将根据您的 ISO 检测操作系统类型。如果需要,请手动确认或选择操作系统类型。
- 点击下一个。
- 为您的虚拟机命名:
- 为您的虚拟机命名并指定保存位置。
- 点击下一个。
- 分配磁盘空间:
- 为虚拟机分配磁盘空间。 VMware 建议至少 20 GB。
- 您可以存储虚拟磁盘作为单个文件以提高性能或将其拆分以方便传输。
- 配置硬件设置(选修的):
- 在完成之前,请单击定制硬件根据系统容量分配更多 CPU 核心、内存或其他设置。
- 点击关闭完成后。
- 完成设置:
- 点击结束完成设置。
- 选择虚拟机并单击以启动它打开该虚拟机的电源。
如果您在安装过程中或安装后遇到问题,请参考以下提示:
确保您尝试在 VMware 中安装的操作系统与 VMware Workstation Pro 的版本兼容。
- 在 BIOS/UEFI 中启用虚拟化:
- 确保英特尔VT-x或者AMD-V在 BIOS/UEFI 设置中启用以获得最佳性能。
- 更新 VMware 工具:
- 创建虚拟机后,安装虚拟机工具从虚拟机菜单以提高性能、图形和设备集成。
- 调整虚拟机设置:
- 如果虚拟机运行缓慢,请分配更多内存或 CPU,或调整以下设置定制硬件为了更好的性能。
- 检查兼容性:
- 确保您尝试在 VMware 中安装的操作系统与 VMware Workstation Pro 的版本兼容。
其他文章: