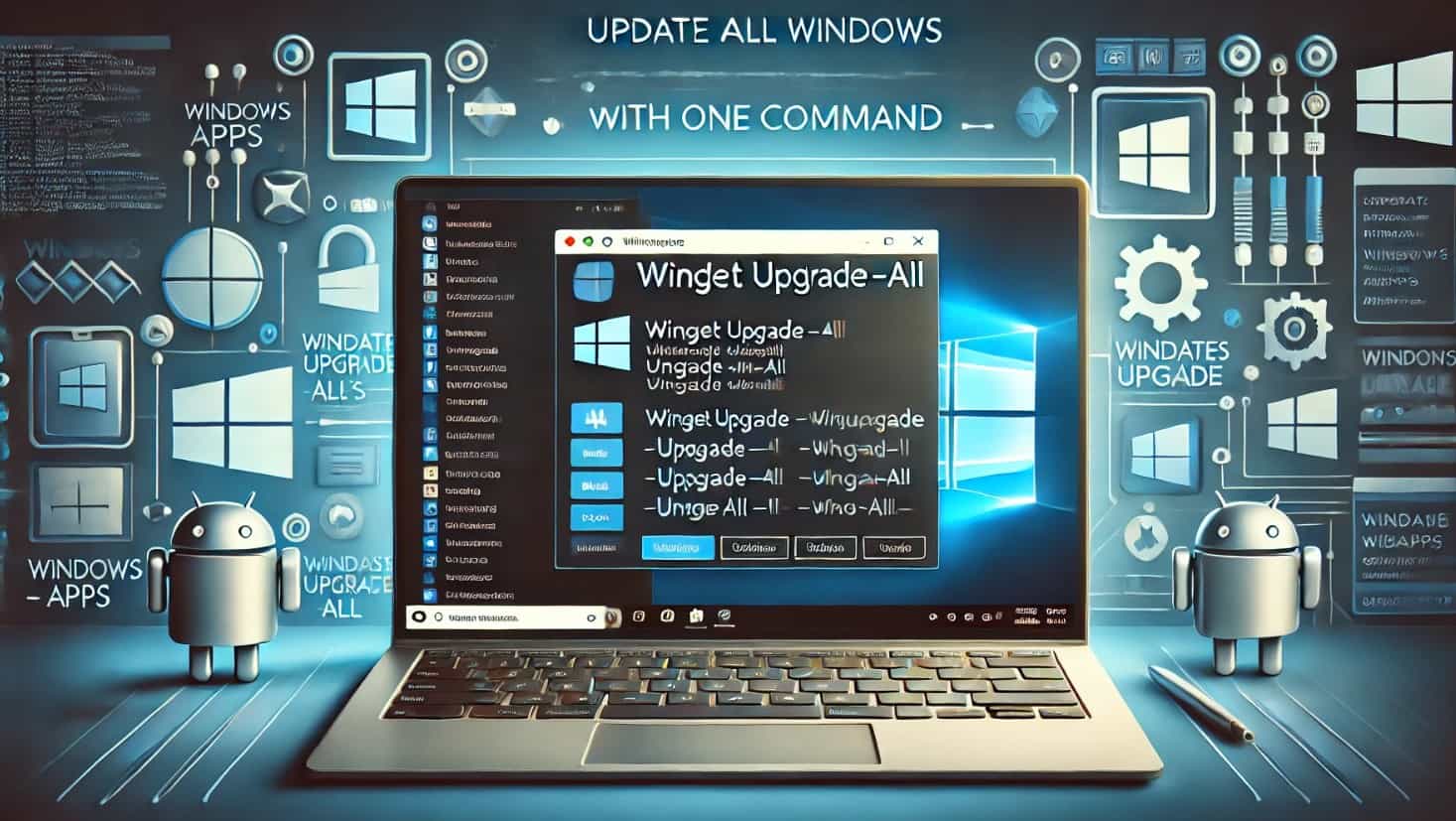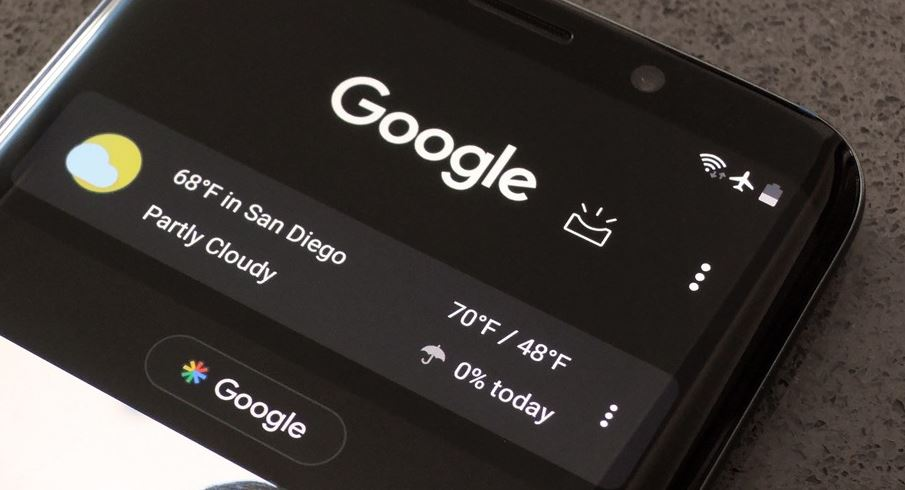AutoHotkey 是一种强大的 Windows 脚本语言,允许用户自动执行重复性任务。它还可以创建键盘快捷键、重新映射键等。它在爱好者和开发人员中很受欢迎,因为它可以提高工作效率并提供各种自定义选项来增强 Windows 体验。
使用 Windows 包管理器(也称为 Winget),我们可以使用单个命令在眨眼之间安装 AutoHotkey。本文讨论使用 WinGet 在 Windows 上安装 AutoHotkey,因此您无需打开浏览器或浏览网站即可安装程序。
步骤 1:打开命令提示符或 PowerShell
要使用 WinGet 安装 AutoHotkey,您必须使用管理员权限打开命令提示符或 PowerShell。
- 打开开始菜单并输入“指令“ 或者 ”电源外壳”。
- 右键单击并选择以管理员身份运行。
第 2 步:安装 Winget(如果尚未安装)
Microsoft 的 Windows 包管理器 (WinGet)作为 Windows 11 和 10 所有最新版本中的预安装应用程序;但是,要确认它是否在您的系统上,请在 CMD 或 PowerShell 上运行:
winget --version如果 WinGet 被识别,那么您就可以继续了。如果没有,您可能需要更新 Windows 或安装 应用程序安装程序来自微软商店。
步骤3:搜索AutoHotkey包
我们首先检查一下 Winget 存储库中是否有我们需要安装的包。为此,我们可以使用列出 AutoHotkey 可用版本的命令来搜索 AutoHotkey。
winget search AutoHotkey步骤 4:使用 Winget 安装 AutoHotkey
在结果中,您将看到软件包详细信息以及我们可用于安装 AutoHotKey 的应用程序 ID:
winget install AutoHotkey.AutoHotkey
步骤 5:验证 Windows 11 或 10 上的安装
我们可以通过运行应用程序来确认安装是否正确完成。为此,请单击开始菜单并搜索自动热键;当其图标出现时,单击以运行它。


第 6 步:启动并测试 AutoHotkey
- AutoHotkey 脚本通常有一个
.ahk文件扩展名。要测试您的安装: - 创建一个新的文本文件在您的桌面上;命名它
Test。 - 添加以下示例脚本以使用键盘快捷键打开记事本,即Ctrl+N。
^n:: { ; Ctrl + N
Run "notepad.exe"
}单击文件菜单记事本的,选择“另存为”选项,或按 Ctrl+Shift+S到 保存文件,扩展名为“.ahk”。这意味着该文件将为“Test.ahk”。完成后,双击它启动脚本。
现在,每当你按Ctrl+N,记事本会自动打开,显示自动热键工作正常。查看官方文档n 了解有关 AutoHoteky 及其命令的更多信息。
使用 WinGet 更新或卸载 AutoHotkey
和WinGet,管理 AutoHotkey 安装非常简单。
更新自动热键:
winget upgrade AutoHotkey.AutoHotkey卸载 AutoHotkey:
winget uninstall AutoHotkey.AutoHotkey这些命令可确保您安装的 AutoHotkey 保持最新状态或可以删除。
结论
好吧,在本教程的步骤中,我们已经看到使用 Winget 安装 AutoHotkey 既快速又高效。使用 AutoHotkey,用户可以通过简化重复性任务、创建自定义快捷方式以及通过自定义脚本提高工作效率来利用 Windows 自动化的强大功能。
其他文章: