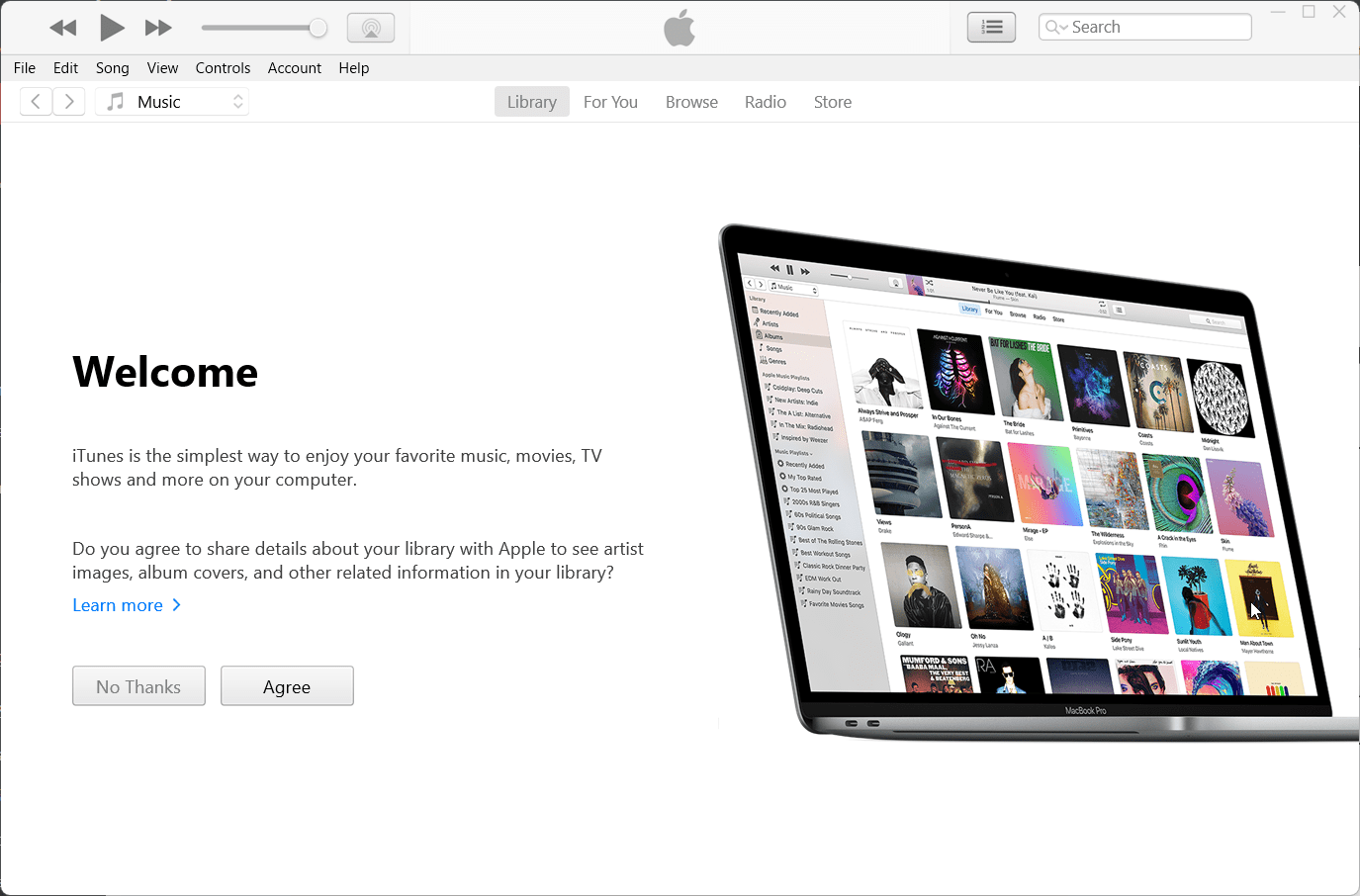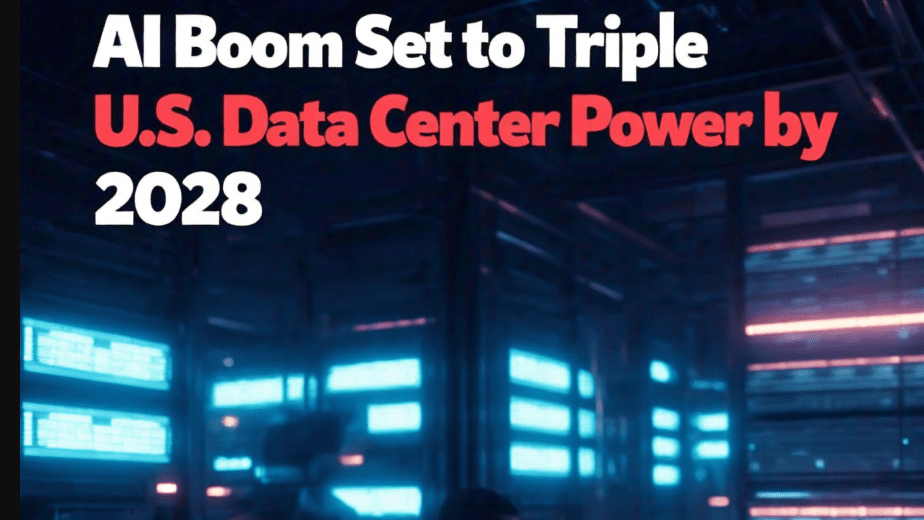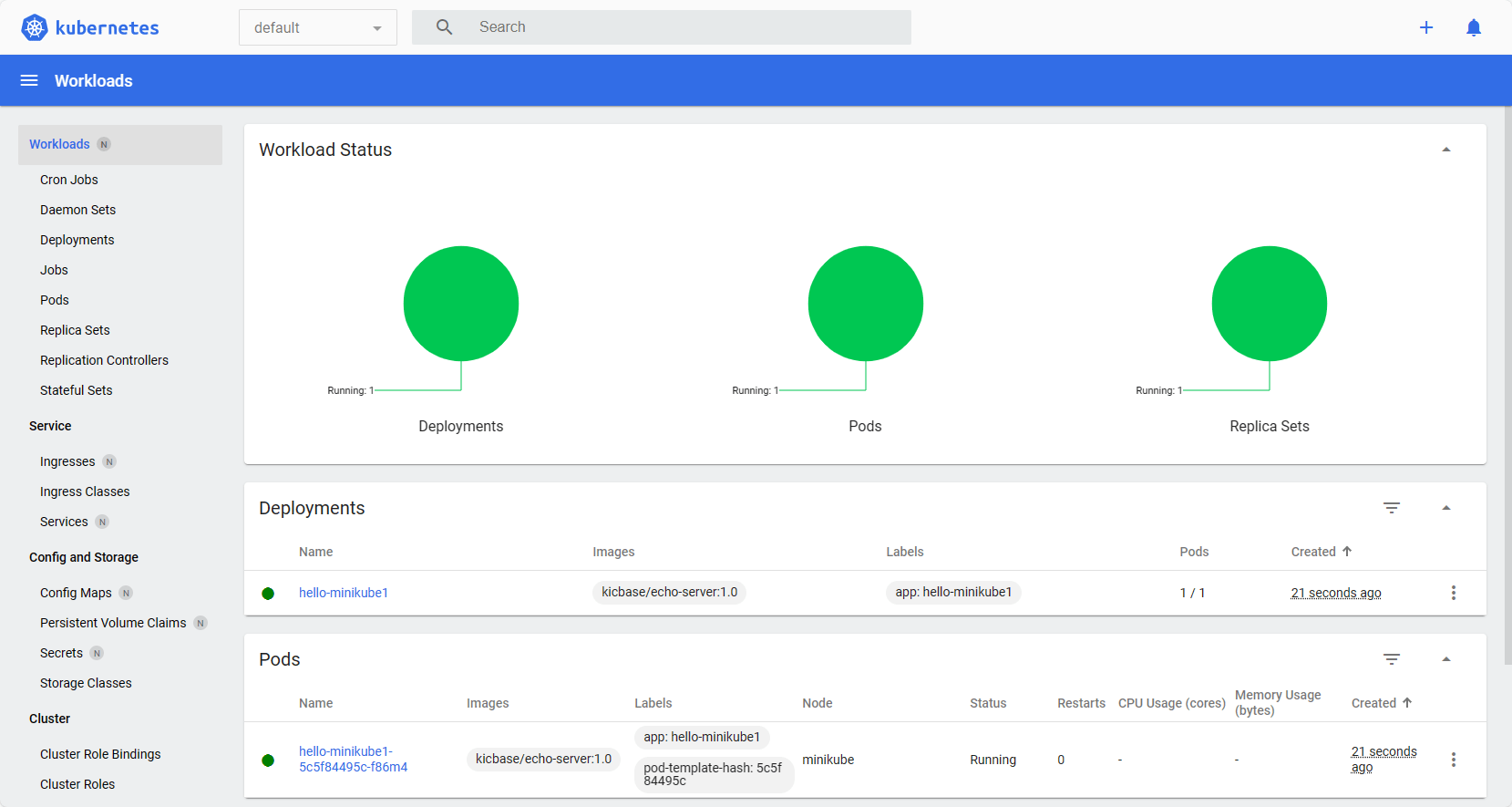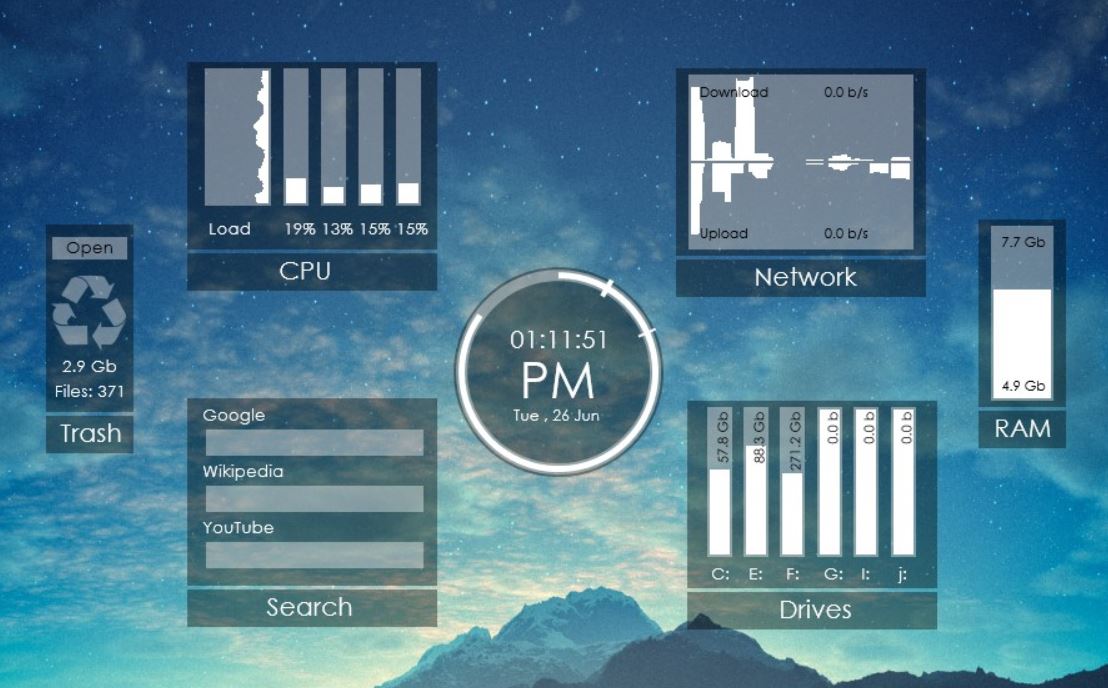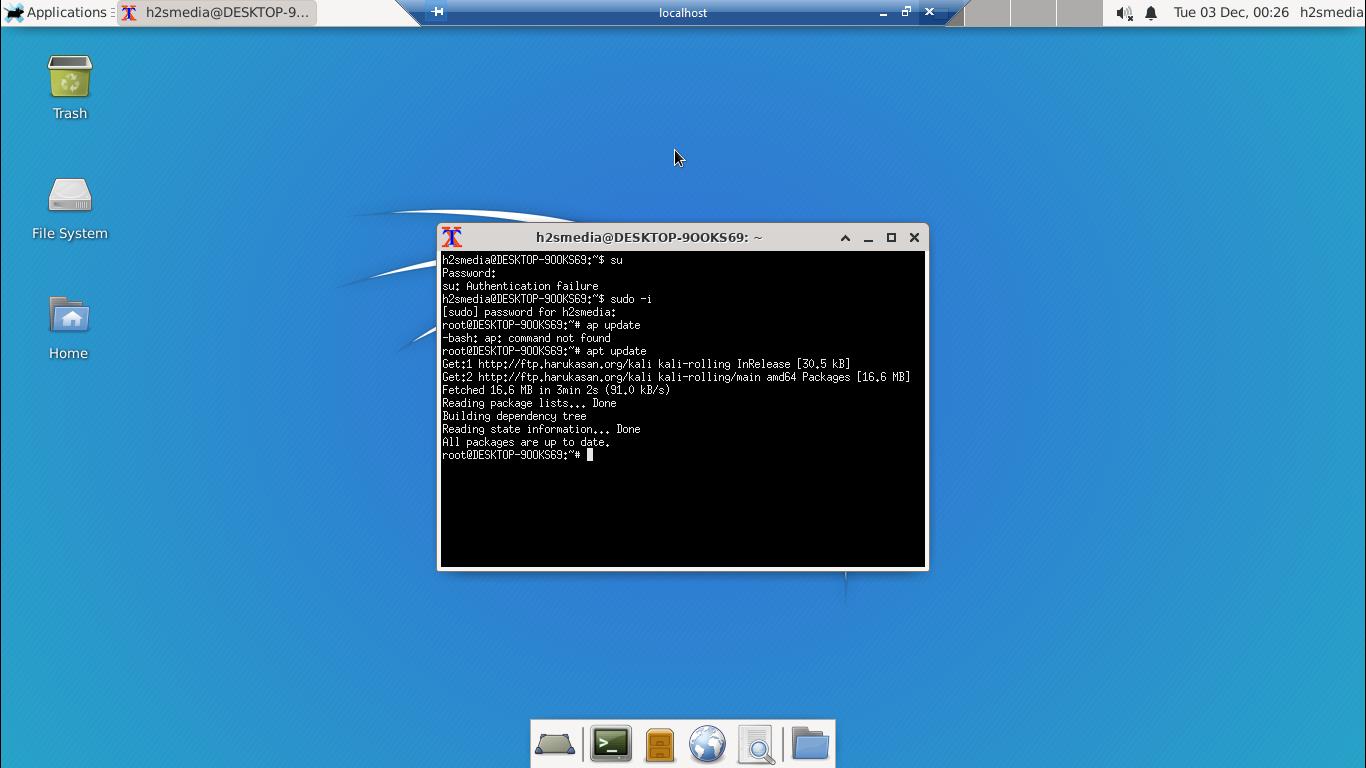iTunes 无需介绍;它是 APPLE 推出的一款流行软件,用于管理音乐、电影和 iOS 设备。安装这款来自 Apple 的流行媒体播放器和库应用程序并不复杂,并且可以像任何其他软件一样在 Windows 11 上快速完成。但是,如果您不知道如何操作,我们可以在这个简单的教程中了解在 Windows 11 上安装 iTunes 的步骤,该步骤可以使用图形用户界面 (GUI) 或命令行来完成。
方法 1:使用 GUI(图形用户界面)安装 iTunes
步骤:
- 打开微软商店:
- 按视窗+S打开搜索栏。
- 类型微软商店并点击它打开。
- 搜索 iTunes:
- 在 Microsoft Store 中,输入iTunes在顶部的搜索栏中。
- 选择iTunes从搜索结果中。
- 下载iTunes:
- 单击得到或者安装按钮。
- 等待下载和安装过程完成。
- 启动 iTunes:
- 安装后,单击打开从 Microsoft Store 或在开始菜单中查找 iTunes。
- 使用您的 Apple ID 登录以访问您的资料库或设置 iTunes。
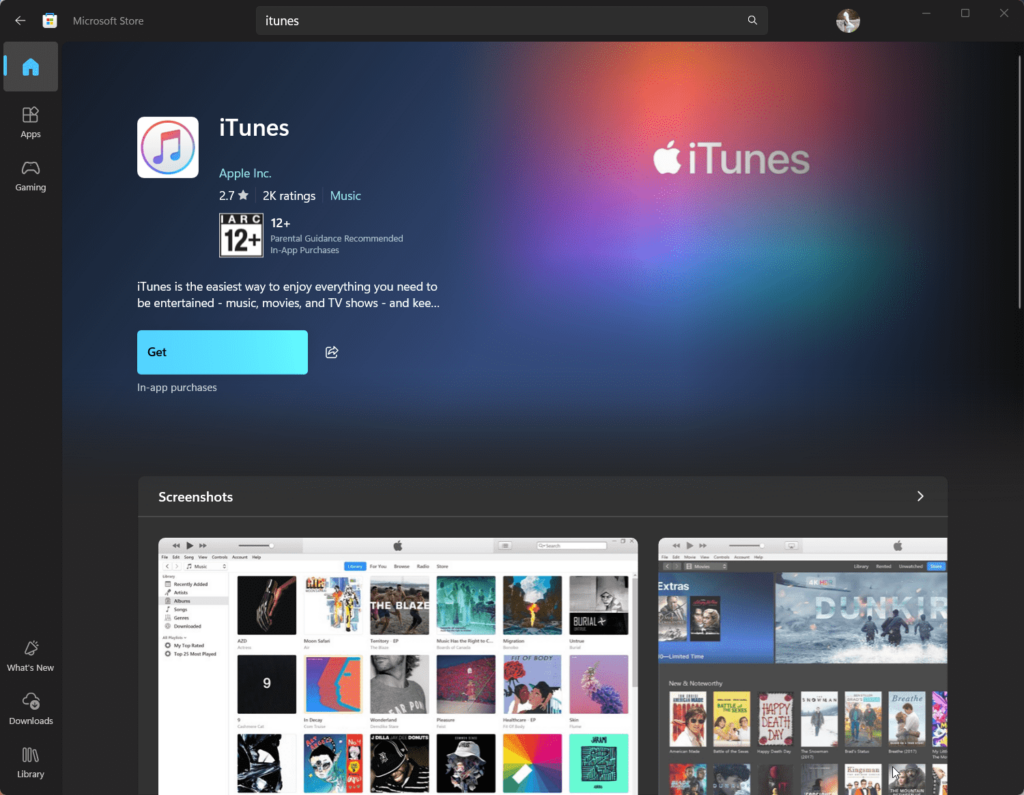
方法 2:使用命令行在 Windows 11 上安装 iTunes
步骤:
- 打开 PowerShell 或命令提示符:
- 按视窗+X并选择Windows 终端(管理员)。
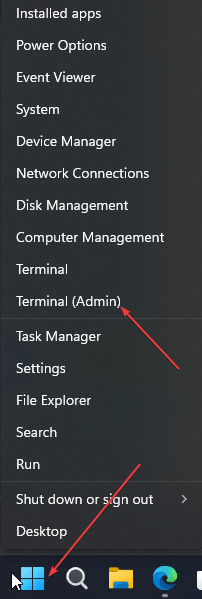
- 检查 Windows 包管理器 (winget):
- 确保 Windows 包管理器 (
winget)已安装。 - 类型
winget --version并按进入。 - 如果未安装,请将 Windows 11 更新到最新版本。
- 确保 Windows 包管理器 (
- 搜索 iTunes:
- 键入以下命令在存储库中查找 iTunes:
winget search iTunes - 记下包名称(通常
Apple.iTunes)。
- 键入以下命令在存储库中查找 iTunes:

- 安装iTunes:
- 运行以下命令来安装 iTunes:
winget install Apple.iTunes - 确认任何提示以继续安装。
- 运行以下命令来安装 iTunes:

- 启动 iTunes:
- 安装完成后,输入
iTunes在 Windows 11 搜索框中,当出现其图标时,单击将其打开。
- 安装完成后,输入
常见的安装后任务
- 登入:使用您的 Apple ID 访问您的音乐、电影和购买的内容。
- 授权您的电脑:
- 打开 iTunes 并转到帐户 > 授权 > 授权这台计算机。
- 同步设备:通过 USB 连接您的 iPhone 或 iPad 以同步数据或创建备份。
故障排除技巧
- 安装错误:确保您的 Windows 11 已更新到最新版本。
- 未找到 Winget 命令:更新 Windows 包管理器或手动安装。
- iTunes 打不开:重新安装 iTunes 或在 Microsoft Store 中检查更新。
结论
正如我们已经看到的,在 Windows 11 上安装 iTunes 并不复杂。然而,大多数人都不知道命令行方法,但现在您已经学会了。一方面,命令行是最快的方式,另一方面GUI方式是用户友好的;选择您认为适合您的一个。安装后,您可以管理媒体库、同步 iOS 设备并享受所有 iTunes 功能。
其他文章: