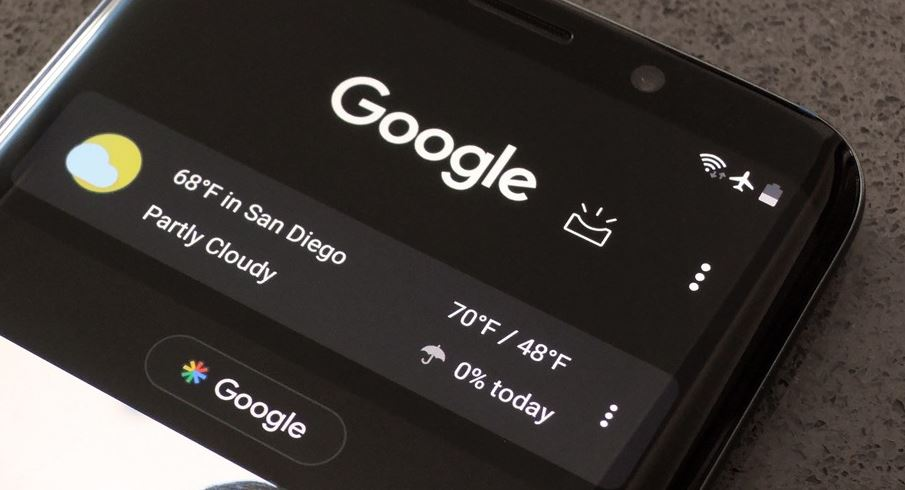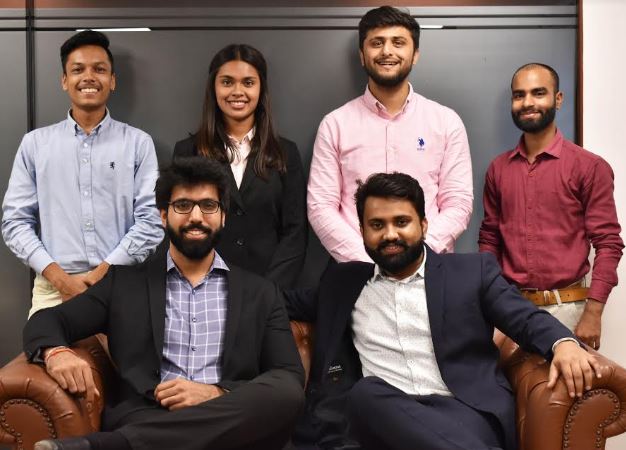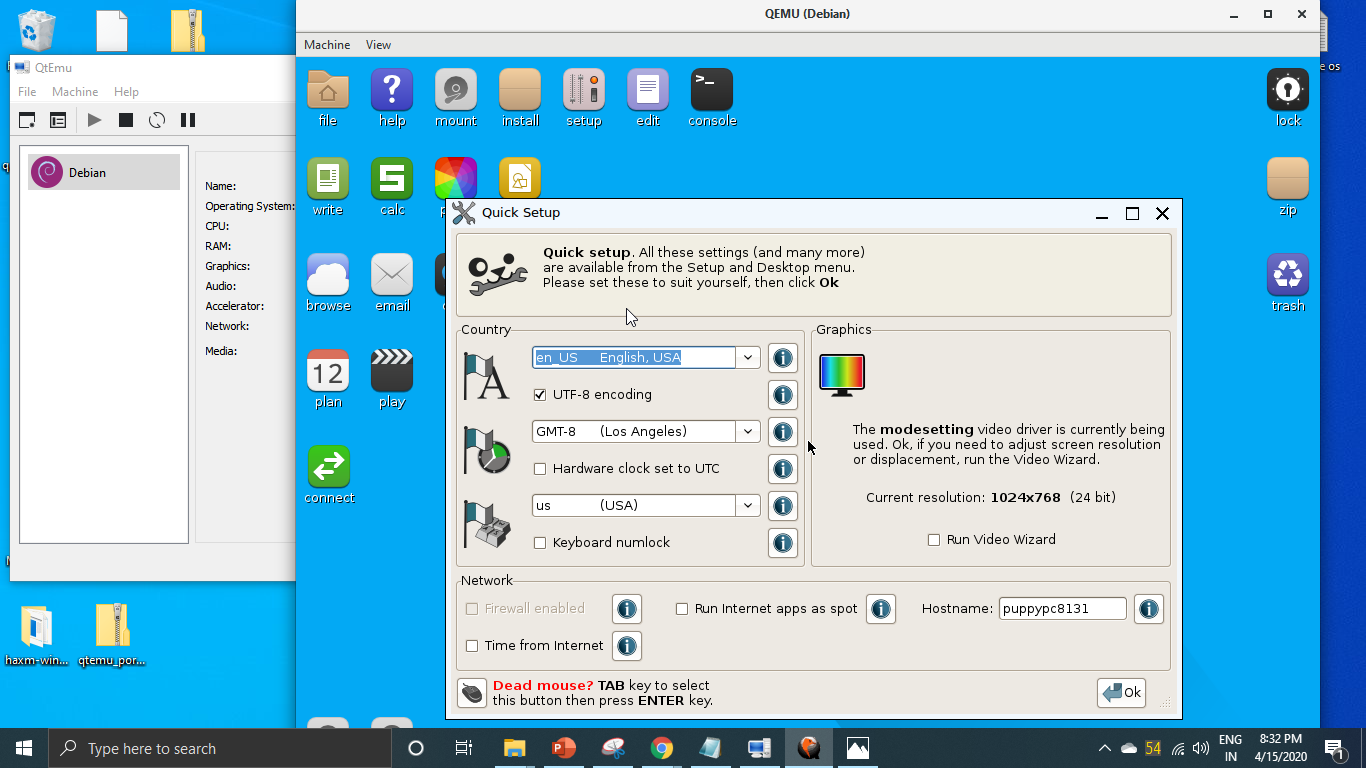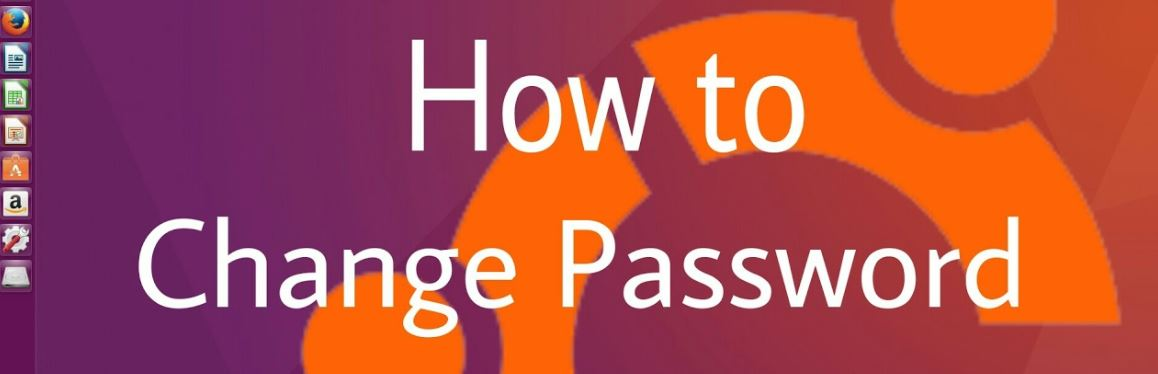随着流媒体服务的兴起,现在在线观看电视的方式比以往任何时候都多,无论您是狂看电视连续剧、观看免费直播电视,还是坐着看无休止的电影。
以下是通过互联网在计算机或笔记本电脑上观看电视的最佳网站。
1. Netflix
如果您想在线观看电视剧, Netflix 是当之无愧的王者。
你可以找到从最好的时代剧到精彩的一切 Netflix 你从未听说过的原创。 还有大量的电影、纪录片、儿童节目等。
2. 葫芦
很长一段时间,Hulu 是人们观看免费电视节目的首选。 您可以找到多年未见的旧剧集。 如果您愿意付费,您可以找到越来越多的电影和最近的电视剧集。
今天,没有免费套餐。 如果您想观看当前几季的热门电视节目,则需要付费订阅。 Hulu 也是寻找近期电影甚至一些原创剧集的好地方。
3. 亚马逊 Prime 视频
亚马逊为观看电视剧和电影提供了两种不同的解决方案。
首先,有亚马逊 Prime Video。 该服务是竞争对手 Netflix,并且您可以作为 Amazon Prime 订阅的一部分获得访问权限。 其次,您可以租借或购买可在各种设备上观看的电视节目和电影的数字副本。
4. 武都
Vudu 开始通过专有的点对点技术提供自己的设备。 2010 年 3 月,沃尔玛收购了该公司,并转向提供包含数千部流媒体电影和电视剧的库。 沃尔玛于 2020 年出售给 NBC 和华纳。
Vudu 的个人视频租赁定价与亚马逊的定价结构相比具有竞争力,另外还有一个竞争优势,即注册 Vudu 绝对不收取会员费。 您为观看的内容付费。
该应用程序还有一个免费部分。 任何人都可以免费观看电视节目而无需下载; 您可以从数以百计的免费电影或电视节目库中进行选择。 所有免费的电视节目和电影都有广告支持。
5. Xfinity 流
通过其 Xfinity 品牌,康卡斯特正在迅速扩展其娱乐产品,以包括基于互联网的媒体流服务。 向所有客户提供的服务称为 Xfinity Stream。
该服务允许客户从一系列流行(和最近)的电视剧和电影中进行选择。
6. iTunes
Apple 通过 iTunes 提供数字内容。 在 iTunes 上,您会注意到两个类别:电视节目和电影。
电影和电视剧集的价格与 Amazon 和 Vudu 等其他服务相当,但您可以获得从所有 Apple 设备快速访问 iTunes 的额外好处。
7. 谷歌播放
Google 通过 Google Play 提供数字内容。 在 Google Play 上,您会找到一个电影和电视部分,您可以在其中购买电影和电视剧集并将其流式传输到您的 Android(和其他 Google)设备。
价格通常与 iTunes 价格相当,但再次使用此服务的好处是直接从您的 Android 设备访问所有您喜爱的娱乐内容是多么快捷和容易。 快速、简单且无需订阅。
8. FandangoNOW
Fandango 作为互联网上最著名的电影评论网站之一已经存在了很长时间。 但该网站也是您可能也想去观看电影的地方。 Fandango 的流媒体服务被称为 FandangoNOW.
没有订阅费。 只需按点菜方式为您想观看的电视剧和电影付费。
9. 吊带电视
到目前为止,我们所研究的许多服务都适用于按需流式传输电视节目,而不是让您流式传输直播电视。 然而,Sling 就不一样了。 它使您能够实时流式传输许多美国主流电视网络。
有两种包装可供选择:橙色和蓝色。 Orange 提供对 AMC、CNN、ESPN、Food Network、TBS 和其他一些主流频道的访问。 Blue 添加了来自 FOX 和 NBC 的频道。 您可以使用 Orange 一次在一台设备上观看,使用 Blue 最多可在三台设备上观看。
Sling TV 比竞争对手便宜,因为它不播放本地节目。 但是,我们已经展示了如何使用其他方法观看本地电视。
该服务仅在美国可用。
10. YouTube 电视
如果您想通过互联网观看直播电视,请查看 YouTube 电视。 它承载来自 60 多个美国电视网络的现场节目。 该国最大的网络——如 ABC、CBS、NBC、FOX、CNN、TBS 和 ESPN——都包括在内。 您还可以享受 BBC 世界新闻等国际频道。
YouTube 如果您是棒球或足球迷,电视也是必不可少的。 它与 MLB.tv 达成了协议,并在某些市场与 MLS 球队达成了区域广播协议。
最初在纽约、洛杉矶、芝加哥、费城和旧金山推出后, YouTube 现在 98% 的美国家庭都可以使用电视。
11. 菲洛
如果您想要为您的 PC 或移动设备提供预算级别的直播电视流媒体服务,请查看 Philo。 尽管缺乏优质网络,但访问费用为 20 美元。
Philo 仍然是提供物有所值的流媒体服务之一,因此值得一试。
12. 现在直播
DirecTV Now 不会让您免费流式传输电视节目,但只需支付少量月费,您就可以访问大量直播电视节目。 该服务提供点播电视节目和电影。
基本套餐包括来自许多美国领先电视网络的频道,包括 A&E、AMC、CBS、Discovery、迪士尼、FOX、NBC 和 Univision。 如果您支付额外费用,您还可以访问 HBO GO、Showtime on Demand、Starz on Demand 和 Max GO。
再一次,该应用程序仅适用于居住在美国的人。
13. USTVNow
如果您想观看免费的电视节目,您的选择将更加有限。 当然,那里有很多非法选择,但是如果您想保持在法律的范围内(并且您应该这样做),那么可用的服务就会减少。
如果您是美国人,那么检查 USTVNow 总是值得的。 有一个免费计划可以访问五个频道。 它们是 ABC、CBS、CW、PBS 和 My9。
每月 19 美元,您可以升级到 24 个频道。 这些频道包括 AMC、Animal Planet、BBC America、Bravo、CNBC、Comedy Central、探索频道、ESPN、ESPN2、FX、FOX News、MSNBC、国家地理、NBC Sports、Nickelodeon、Syfy 和 TLC。
您需要是美国公民或美国居民才能使用 USTVNow。
14. 冥王星电视
Pluto TV 是另一种在线观看免费电视和电影的方式。
内容阵容与我们目前讨论的应用程序和服务有些不同。 尽管有一些主流电视网络可用——包括彭博、天空新闻和 CNBC——但许多频道都是在线网络,如 Cheddar 和 Newsy。
Pluto 还提供多个专注于特定类型的专业电影频道。 为了 example,有冥王星电视西部片、冥王星电视爱情片、冥王星电视家庭、冥王星电视恐怖片等等。
总共有 100 多个免费电视频道供您浏览。
热爱运动的朋友们应该认真考虑一下FuboTV。 它专门播放来自世界各地的 NFL、MLB、NBA 和足球。 该应用程序拥有墨西哥西甲 MX 周五晚上比赛的独家英语权利; 它是美国最受欢迎的足球联赛。
如果您需要替代方案,我们已经查看了更多体育直播网站。
不要忘记电视网络站点!
最后,检查主要电视网络的网站总是值得的。 大多数大牌在播出后一两天都可以通过某种方式观看最新的电视节目。
有些要求您拥有现有的电缆连接(因此它们可能不是剪线钳的解决方案)。 但是,其他人将他们的节目提供给所有人。