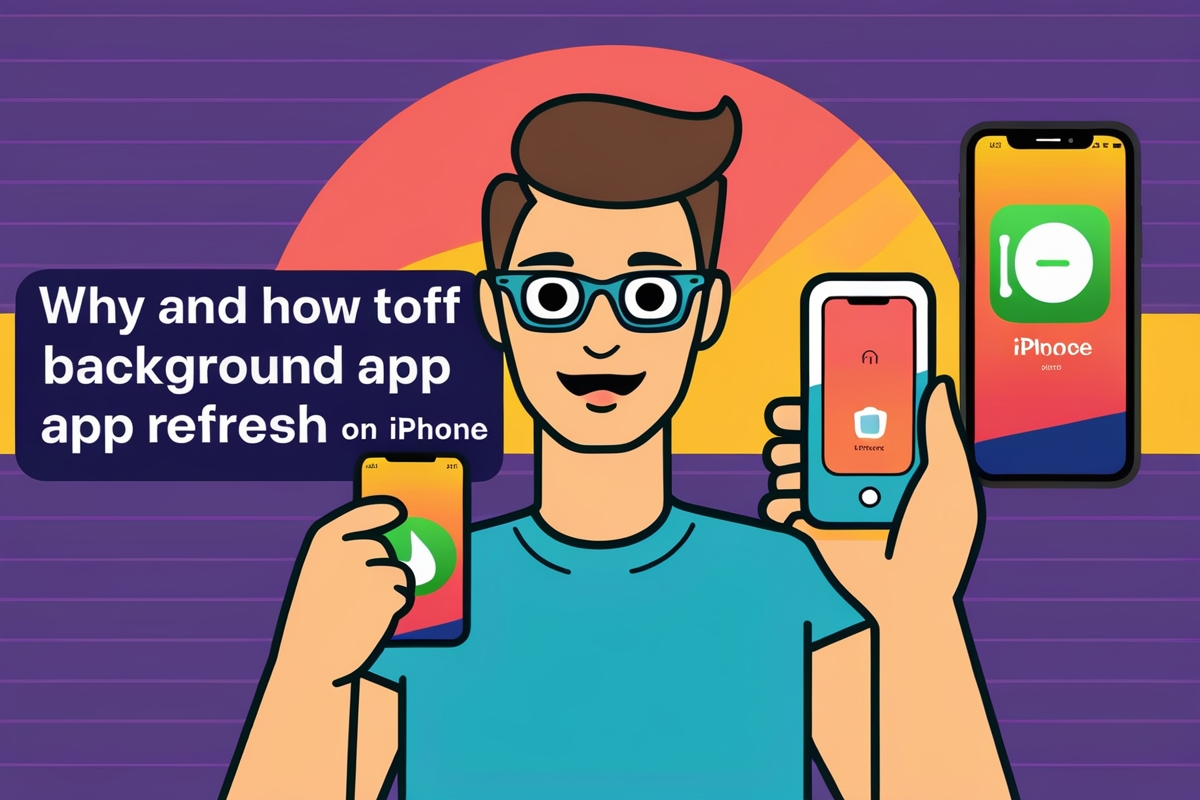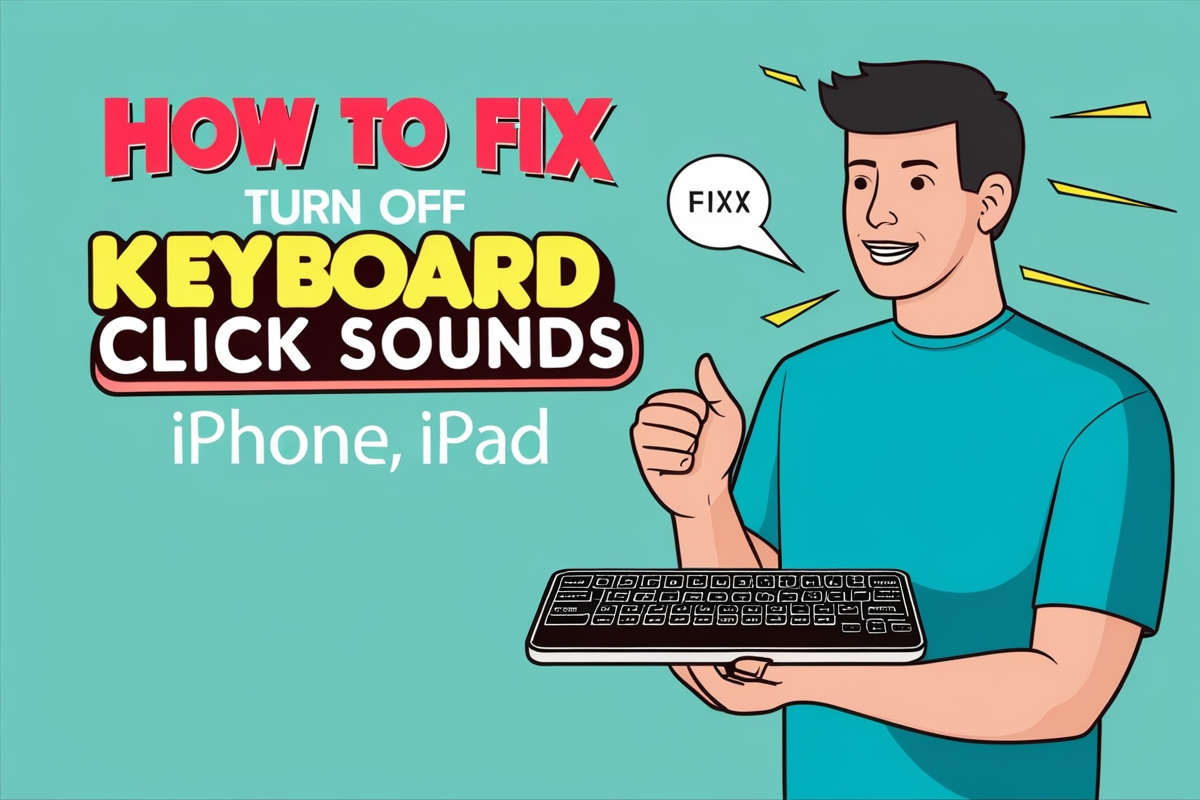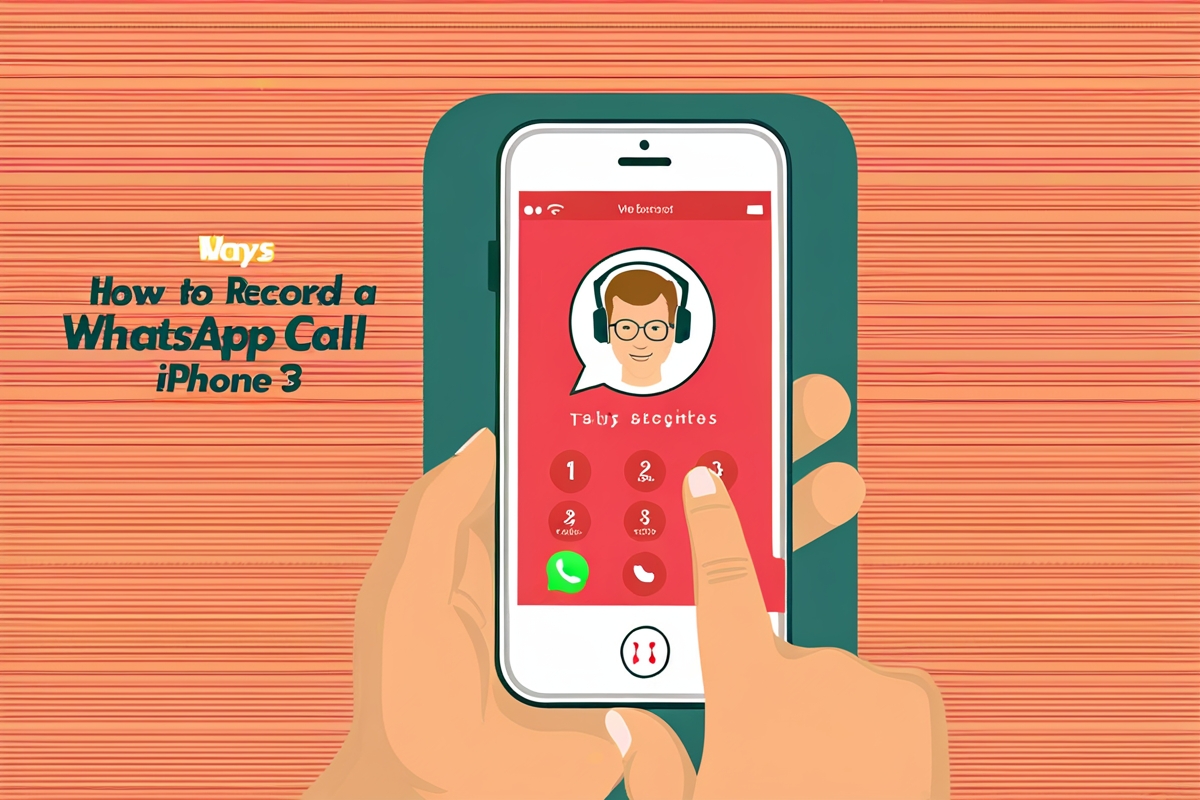共用 iCloud Drive 資料夾是與他人合作的便捷方式,但有時可能會出現問題。以下逐步指南可協助您在 iPhone 和 iPad 上共用 iCloud Drive 資料夾並對其進行故障排除。
若要共用 iCloud Drive 資料夾,請依照下列步驟操作:
- 開啟文件應用程式:啟動 iPhone 或 iPad 上的「檔案」應用程式。
- 找到資料夾:導覽至 iCloud Drive 中您要共用的資料夾。
- 長按分享:長按資料夾並點擊分享從下拉式選單中。
- 新增人員: 選擇新增人員來自共享表中的操作。
- 選擇分享方式:點擊您想要用來發送邀請的方式(例如訊息、郵件等)。
- 設定權限:可選擇點擊股票選擇權控制誰可以存取該資料夾及其權限:
- 誰可以訪問: 選擇僅限您邀請的人和任何有連結的人。
- 權限:選擇其他人是否可以可以做出改變或有僅供查看使用權。
- 允許其他人邀請:決定其他人是否可以邀請更多人加入共享資料夾。
如果您需要調整權限或停止共用資料夾,請依照下列步驟操作:
- 開啟文件應用程式:啟動 iPhone 或 iPad 上的「檔案」應用程式。
- 找到共享資料夾: 前往共享選項卡並找到您要管理的資料夾。
- 管理共享資料夾:長按共用資料夾,選擇展示人物。
- 調整權限:點選人員清單中的人員以變更其權限或刪除存取權限。
- 停止分享:如果您想完全停止共用資料夾,請點擊停止分享。
常見問題故障排除
設備上未顯示資料夾
如果共用資料夾在裝置上不可見,請確保:
- 軟體相容性:所有裝置都運行最新版本的 iOS 或 iPadOS。共用資料夾至少需要 iOS 13.4 或更高版本。
- 檢查權限:驗證該人員是否已被正確邀請並且具有查看該資料夾的必要權限。
- 重新邀請:如果該資料夾仍然沒有出現,請嘗試將該人刪除為參與者,然後重新邀請他們共用該資料夾。
同步問題
如果檔案或資料夾未在裝置之間正確同步:
- 檢查 iCloud 設定:確保在所有裝置上啟用 iCloud Drive。前往設定 > [您的名字] > iCloud > iCloud Drive並確保它已打開。
- 文件儲存:對於 Keynote、Numbers 和 Pages 等應用,請確保在應用程式設定中將文件儲存設定為 iCloud Drive。這有助於跨裝置同步檔案。
其他故障排除技巧
- 重新啟動設備:有時,只需重新啟動裝置即可解決同步問題。
- 檢查網路連線:確保所有裝置都有穩定的網路連線以方便同步。
- 清除快取:清除「檔案」應用程式的快取有時可以解決與資料夾可見性和同步相關的問題。
透過遵循這些步驟和故障排除提示,您應該能夠在 iPhone 和 iPad 上成功共用和管理 iCloud Drive 資料夾。