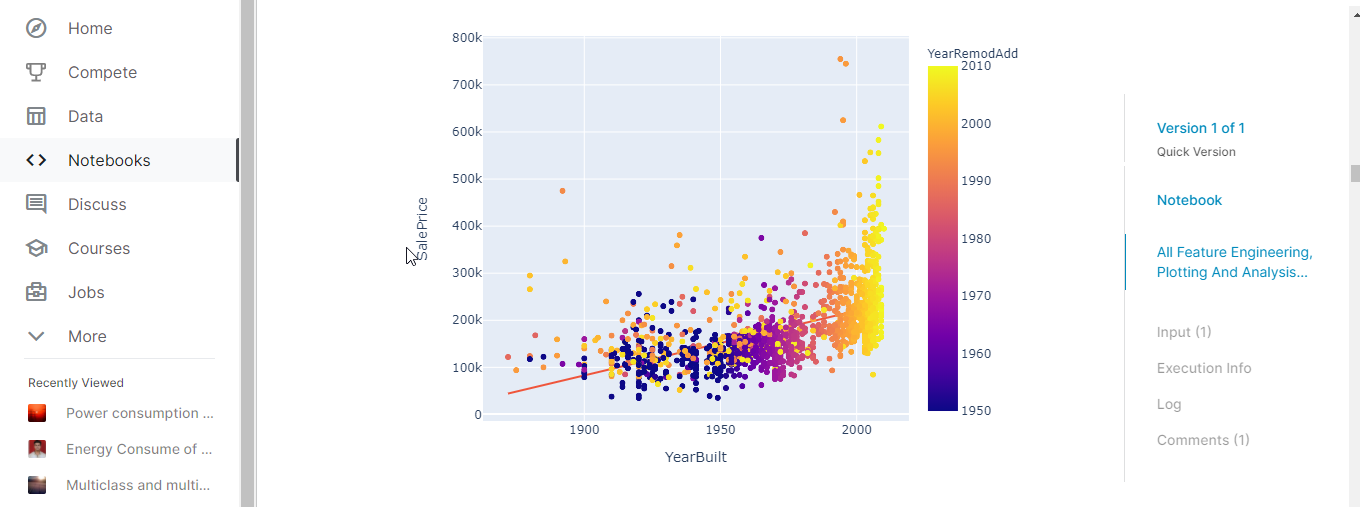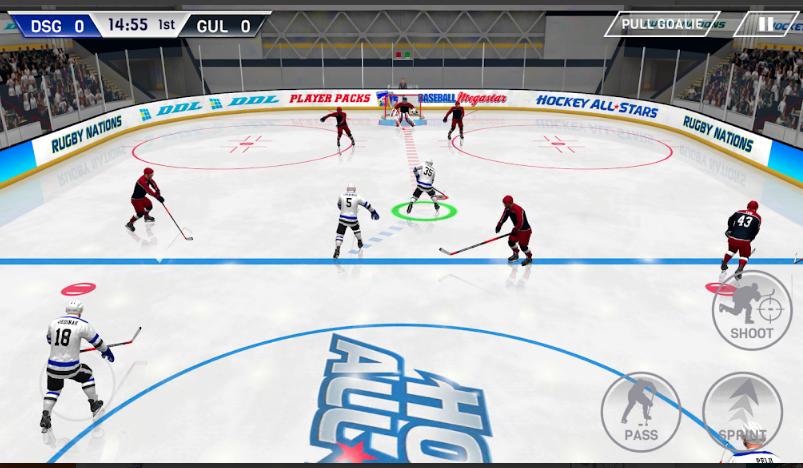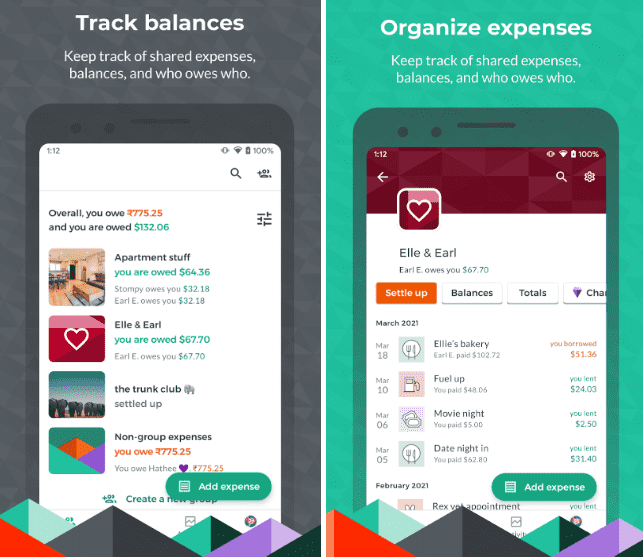安裝Ubuntu Linux對於Windows 10的測試或學習目的,可以通過簡單地將其安裝在虛擬機上來實現。 Windows的兩個流行虛擬化軟件是來自Oracle和VMware的VM播放器的VirtualBox。今天,本指南將向您展示如何使用幫助虛擬化軟件虛擬盒在Windows 10上下載和安裝Ubuntu,而無需刪除Windows 10 OS的任何數據。本教程的好處是,當您命令時,Ubuntu VM將在Windows 10上運行,並且不需要Windows啟動文件或分區中的任何更改。
我們正在使用VirtualBox,但是對於VMware虛擬播放器而言,該過程幾乎相同,用於安裝Ubuntu或任何其他Linux操作系統。
您需要在Windows 10上安裝Ubuntu Linux的內容
在Windows 10上安裝Ubuntu的先決條件是:
1。OracleVirtualBox(步驟中以下可用)
2。ubuntu iso可啟動圖像(下面提供的鏈接)
3。虛擬盒訪客添加
4。Windows 10作為主機操作系統
在Windows 10 VirtualBox上執行Ubuntu系統安裝的步驟
1。下載和VirtualBox Windows 10安裝
2。ubuntu iso下載
3。安裝VirtualBox
4。創建一個Ubuntu VM
5。在VirtualBox Windows 10上安裝Ubuntu
6。安裝VirtualBox訪客添加
筆記:使用VirtualBox在Windows 7和Windows 8上安裝的Ubuntu安裝下面的逐步指南也相同
1。下載和VirtualBox Windows 10安裝
步驟1:首先,我們需要在Windows 10上下載Oracle的VirtualBox虛擬化軟件。為此,請使用鏈接:www.virtualbox.org。單擊下載VirtualBox按鈕並選擇Windows的VirtualBox平台軟件包。
步驟2:下載大約109 MB的設置後,右鍵單擊並選擇作為管理員t運行o安裝它。
筆記:在Windows上安裝VirtualBox之前,請確保您的系統支持虛擬化並在BIOS中啟用。
Ubuntu ISO下載
步驟1:開源Ubuntu Linux具有不同的口味,您可以從Ubuntu官方網站上下載其中任何一種。這是鏈接:www.ubuntu.com/download/desktop。
筆記:如果您已經有ubuntu.iso文件,請留下此步驟。
步驟2:目前在執行本指南時,可以使用兩個版本的Ubuntu:Ubuntu 16.04.3 Lts和Ubuntu 17.10。Ubuntu 16.0.4.3是穩定且長期的支持版本,而Ubuntu 17.10是最新的構建,但正在努力與某些錯誤掙扎。因此,最好下載穩定和LTS ISO文件。
如何在Windows 10 64bit上安裝虛擬盒
筆記:如果已經安裝了VirtualBox,請跳過此步驟。
步驟1:右鍵單擊下載的virtualbox.exe文件,然後以管理員的身份運行它。

步驟2:單擊下一個按鈕。

步驟3:在此期間,如果要更改VirtualBox的安裝位置而不是默認的C:驅動器,請單擊瀏覽按鈕,然後選擇需要自定義安裝的文件夾或驅動器。
保留所有復選框,然後單擊下一步,然後在Windows 10上安裝VirtualBox。
創建Ubuntu VM(虛擬機)
步驟1:成功的VirtualBox安裝後,運行它以創建一個Ubuntu VM。點擊新的並為您的Ubuntu VM起一些名字。例如,我們在這裡使用了H2S。從類型下拉框中,選擇Linux的OS類型,版本為Ubuntu 64位。如果您擁有Ubuntu 32位版本,請選擇。
您給虛擬機多少記憶
步驟2:在此步驟中,VitrualBox將要求為Ubuntu VM設置虛擬機內存大小。 Ubuntu OS的推薦RAM為2 GB或2048 MB,但您可以分配更多以獲得更好的性能。例如,在Windows 10 PC中,我們有最大的8GB內存,其中我們將把4GB分配給Ubuntu VM。
不要錯過:
為Ubuntu VM(虛擬機)創建虛擬硬盤驅動器
步驟3:分配內存後,它是為安裝Ubuntu VM提供一些空間的時間。要創建一個新的虛擬硬盤選擇選項“立即創建虛擬硬盤”然後單擊“創建”。
選擇虛擬硬盤類型
步驟4:VirtualBox提供了三種類型的虛擬硬盤驅動器:
1.VDI-虛擬磁盤圖像
2.VHD-虛擬硬盤
3.VMDK-虛擬機磁盤
如果您打算將來將虛擬硬盤與其他一些虛擬化軟件一起使用,例如使用VM播放器或Windows Hyper-V,那麼您會根據該軟件進行選擇,否則將其留下,因為它會將其保留為“vdi”然後單擊下一個。
您可以選擇多種不同的硬盤驅動器類型。選擇“ VDI”,然後單擊“下一步”。
在ubuntu vm上存儲物理硬盤
步驟5:要在Windows 10的物理存儲中安裝Ubuntu虛擬機文件,VirtualBox提供了兩個選項:
- 動態分配
- 固定尺寸
動態分配的硬盤選項只能按需要使用空間。例如,您將30 GB分配給Ubuntu VM,但是如果最初需要10GB,則VirtualBox僅使用它,並且不會阻止整個30GB。將來,它需要更多的東西,因此可以根據此擴展。就磁盤空間而言,這是好的,但不明智。
固定大小在另一個手上,將您分配給VM的整個空間。例如,如果您分配了30GB,則該機器將立即將該部分從物理硬盤驅動器分配到Ubuntu VM。固定尺寸的分配更好,但如果您分配了大量空間,則需要一些時間來創建。
選擇您想要的選項,然後單擊“下一步”。

虛擬Hardrive文件位置和大小
步驟6:為您的虛擬硬盤命名一些名稱,然後選擇要分配Ubuntu VM的空間量。最低建議的空間為25GB。您可以分配更多以提高性能。

將Ubuntu ISO分配給VirtualBox
步驟7:轉到設置並從存儲中單擊“空CD-ROM圖標”和“光學驅動器”選項選擇虛擬光盤文件並選擇我們下載的本文下載的ubuntu.iso文件。選擇ISO文件後,請單擊好的。
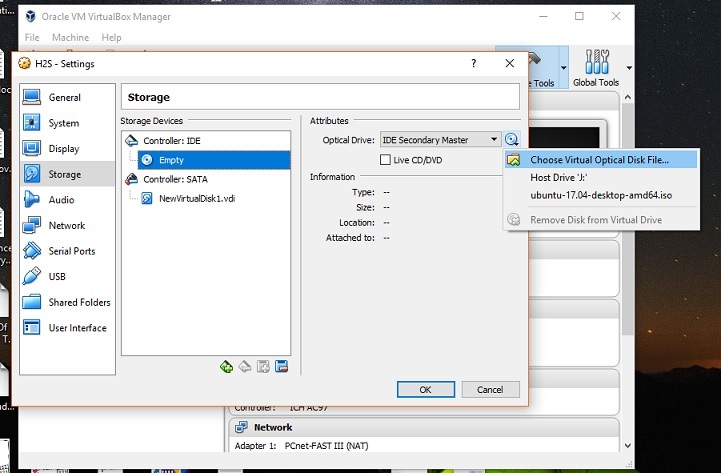
在虛擬機上安裝Ubuntu
步驟1:在虛擬框的頂部,您將選擇“開始“,單擊Windows 10上的Ubuntu安裝過程初始化。
步驟2:Ubuntu第一個屏幕將加載兩個選項嘗試Ubuntu或者安裝Ubuntu。
選擇安裝語言,然後安裝Ubuntu“ 選項。
步驟3:如果您有足夠的Internet帶寬,則可以在安裝Ubuntu時選擇該選項下載更新。
第二個選項不需要Internet連接,建議選擇它來安裝第三方軟件,例如圖形驅動程序,MP3播放器,Flash和其他媒體文件。
單擊“繼續”。
步驟4:在此步驟中,您將決定如何使用其他操作系統來確定Ubuntu的清潔安裝或雙啟動。留下默認選項“擦除磁盤並安裝Ubuntu”選項,因為它在虛擬機上不會影響物理Windows 10機器。
點擊 ”立即安裝“ 和 ”繼續“。

步驟5:選擇您的國家,將Ubuntu OS時區與您的時區同步,然後單擊“繼續”。
步驟6:單擊“檢測鍵盤佈局要自動檢測鍵盤佈局,如果計算機無法執行,則可以手動選擇它。單擊“繼續”。
步驟7:創建用戶並為您的Virtual Ubuntu機器設置密碼,然後單擊繼續安裝Ubuntu VirtualBox。

不要錯過:
最後,安裝了UbuntuWindows 10上的VirtualBox作為主機機器和您和我在一起做得很好!