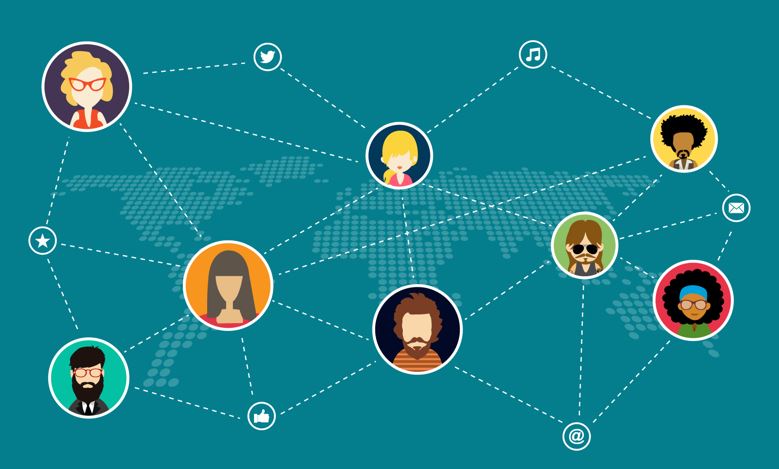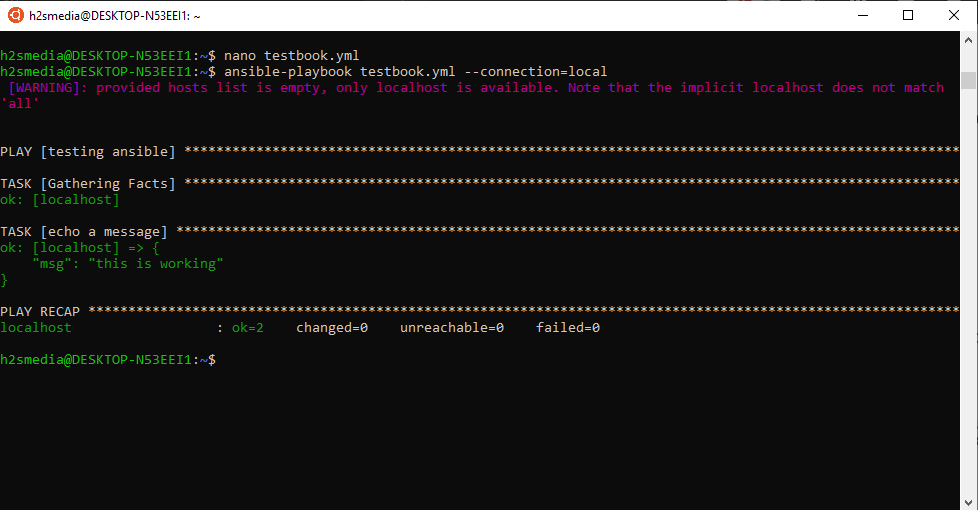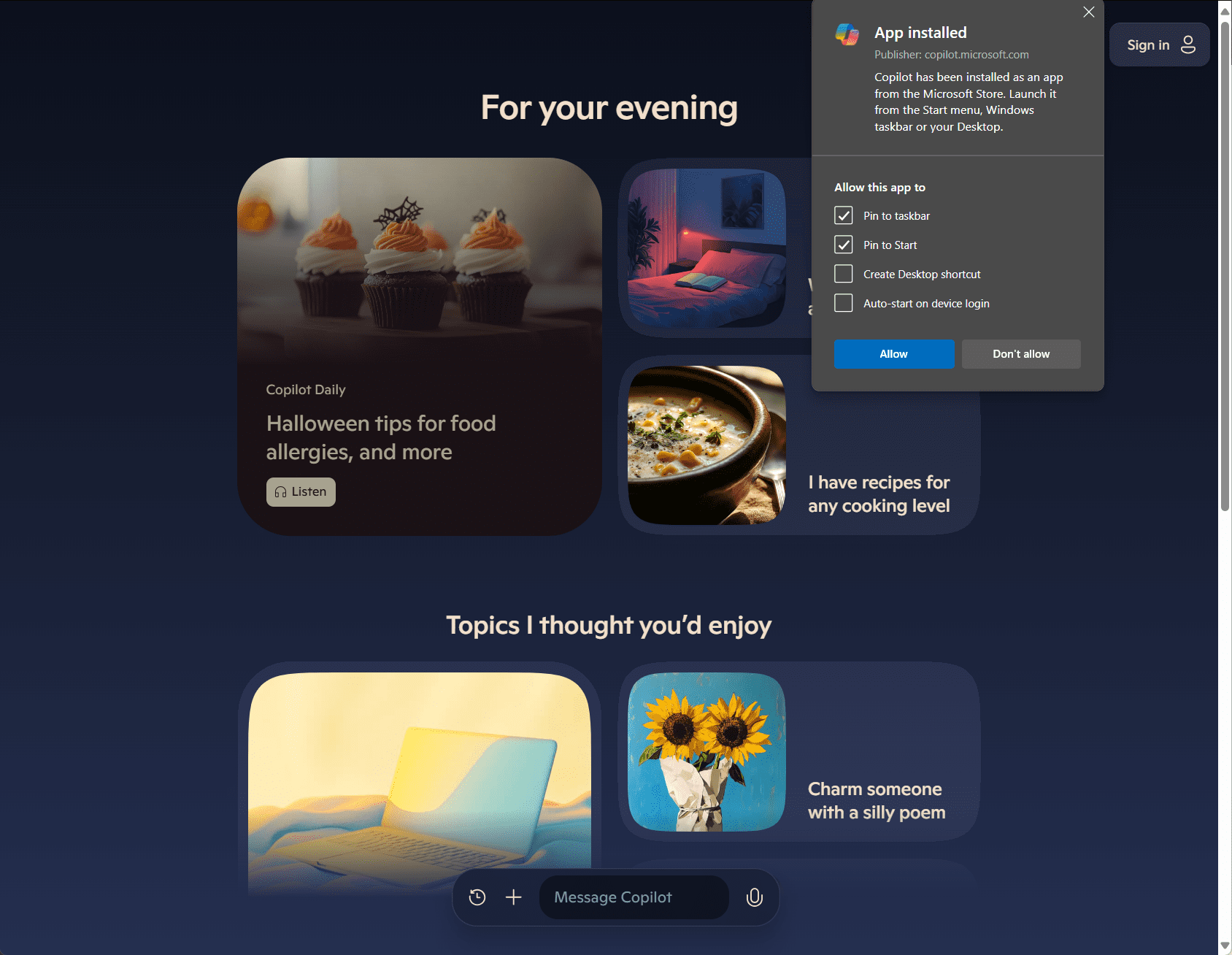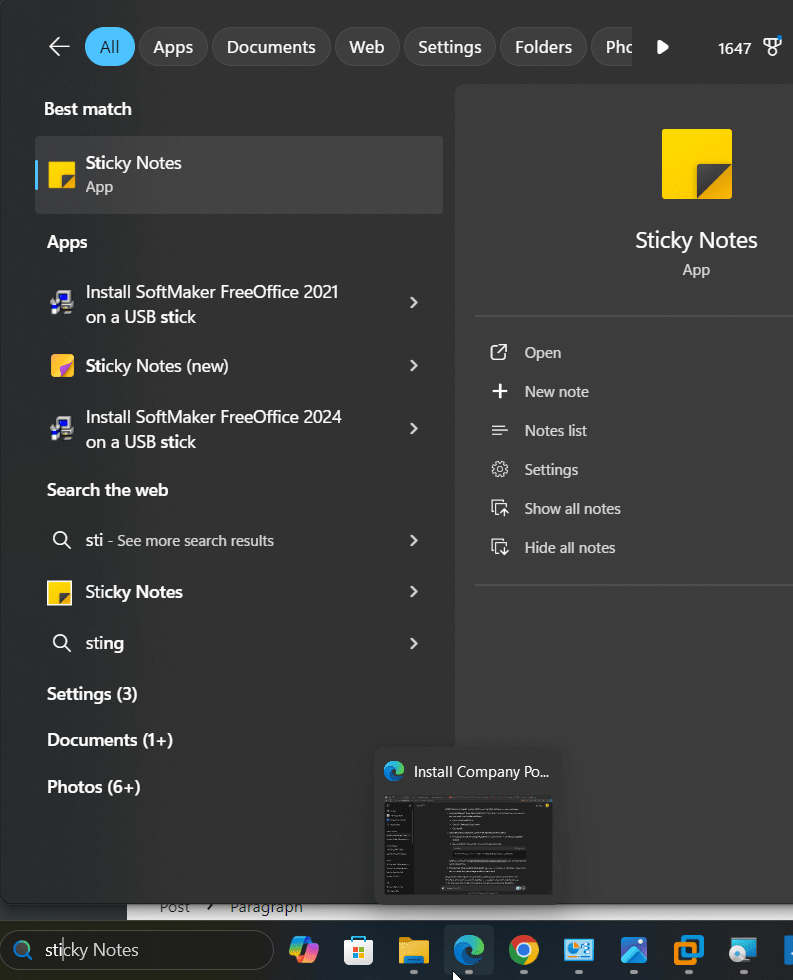Windows 11與Windows 10相似,但是新功能和現有傳統功能的大修放置也會使用戶的生活更加困難,即使執行簡單的任務,清爽文件夾。
儘管有很好的經驗處理Windows操作系統,但我卻失去了我發現自己盯著文件資源管理器的頻率,想知道為什麼我新添加的文件沒有出現。就在上個月,當我遇到這個確切的問題時,我正在從數碼單反相機中轉移照片與朋友分享。文件已經傳輸了,但是文件資源管理器沒有顯示它們。經過片刻的恐慌(檢查轉移已經完成),我記住了Windows 11中刷新文件資源管理器的各種方法。這是許多用戶忽略的簡單任務,但是知道如何正確重新加載文件夾可以節省您的大量時間和挫敗感。
您的意思是File Explorer在Windows 11中的刷新
我們將討論重新加載文件資源管理器的各種方法;在此之前,讓我們了解為什麼需要它。
文件資源管理器有時無法顯示實時更改,因為Windows 11緩存文件夾視圖以提高性能。這有時意味著它不會立即反映對目錄的更改。這種行為不是一個錯誤,它是一項旨在平衡性能與可用性的功能,但是當您等待查看文件顯示時,肯定會感到煩惱。
文件資源管理器刷新的演變
Windows 11引入了一個重新設計的文件資源管理器,儘管核心刷新機制仍然與Windows 10相似,但功能比以前的版本改進了。 Microsoft已不斷完善界面和後端流程,使文件夾在每個更新中更可靠。當前的迭代在性能優化和實時更新之間取得了更好的平衡。
在Windows 11 File Explorer中重新加載文件夾的測試方法
方法1:使用F5鍵(經典方法)
最簡單,最傳統的刷新文件資源管理器的方法是按下F5鑰匙。這在網絡瀏覽器中以相同的方式工作,並且已經是Windows標準了數十年。
- 導航到文件夾你想要重新整理在文件資源管理器
- 按F5鑰匙鍵盤
- 這文件夾內容將重新加載,顯示任何最近的更改
我每天使用這種方法數數次 - 它變成了我經常按下的肌肉記憶F5甚至沒有考慮。
方法2:使用功能區中的刷新按鈕
Windows 11為那些喜歡單擊而不是使用鍵盤快捷方式的人提供了視覺選項:
- 打開文件資源管理器和導航您需要的文件夾
- 找到重新整理按鈕在命令或者地址酒吧(看起來像圓 箭)
- 單擊重新整理按鈕重新加載文件夾內容
刷新按鈕在看法菜單或取決於在你的文件資源管理器佈局設置,直接在工具欄區域。

刷新的另一種直觀方式:
- 之內文件資源管理器,,,,正確的- 點擊在空的文件夾的區域(不在任何文件或文件夾上)
- 選擇“顯示更多選項”從上下文菜單中。
- 一旦您有其他選擇,請單擊“重新整理從出現的上下文菜單中。
- 文件夾視圖將更新以顯示當前內容

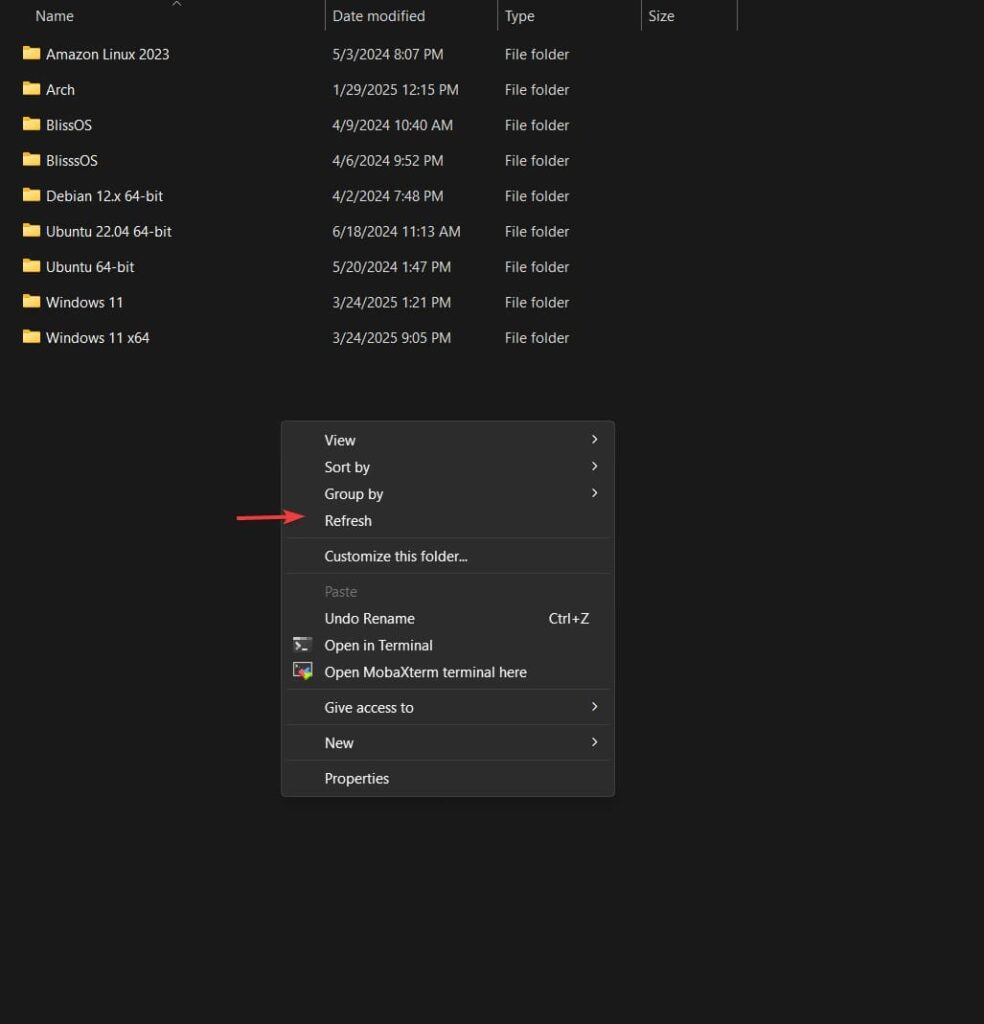
方法4:地址欄刷新
如果您已經在地址欄上導航,則可以:
- 單擊地址欄瀏覽器
- 按進入沒有改變路徑
- 這個行動將重新加載當前文件夾視圖
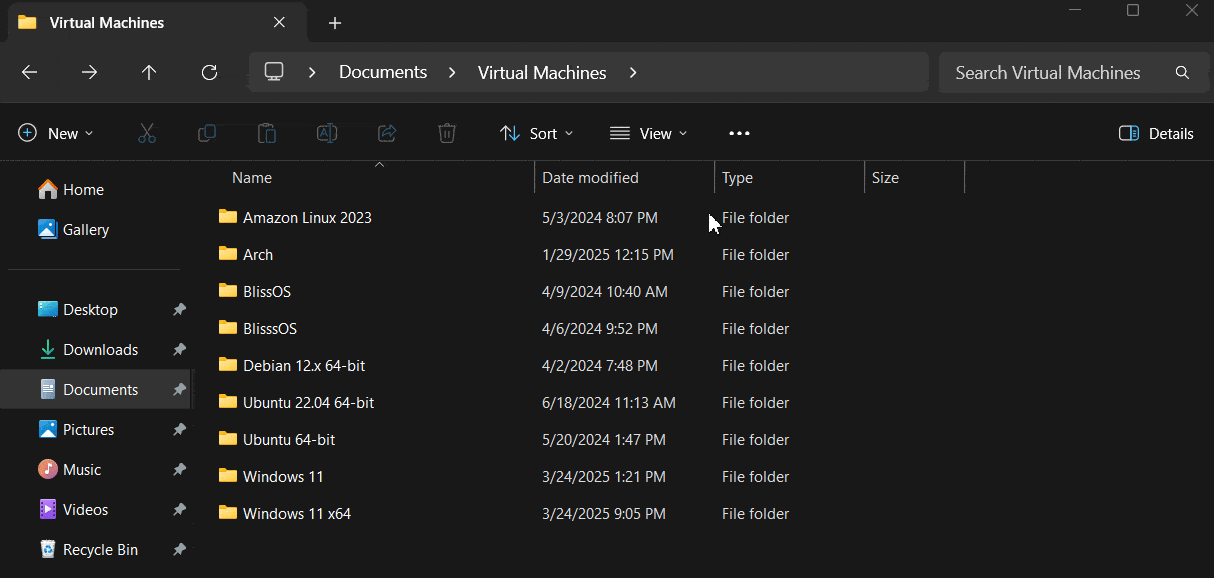
方法5:關閉和重新打開文件資源管理器
當更直接的方法失敗時,有時最有效的方法是:
- 關閉文件資源管理器窗戶完全地
- 重新開放文件資源管理器和導航回到您的文件夾
- 這文件夾將帶有新的視圖加載所有內容
持續刷新問題的高級技術
清除文件資源管理器緩存
如果您遇到持續的刷新問題,清除文件Explorer緩存可能會有所幫助:
- 關閉全部文件資源管理器窗口
- 打開任務管理器(Ctrl+Shift+Esc)
- 單擊搜索框中,然後鍵入“ Windows Explorer”。
- 一次 ”Windows Explorer”出現在流程列表中,右鍵單擊“”重新啟動。 ”
- 這重新啟動文件資源管理器過程無需重新啟動系統
在處理網絡驅動器或外部存儲設備的同步問題時,這特別有用。
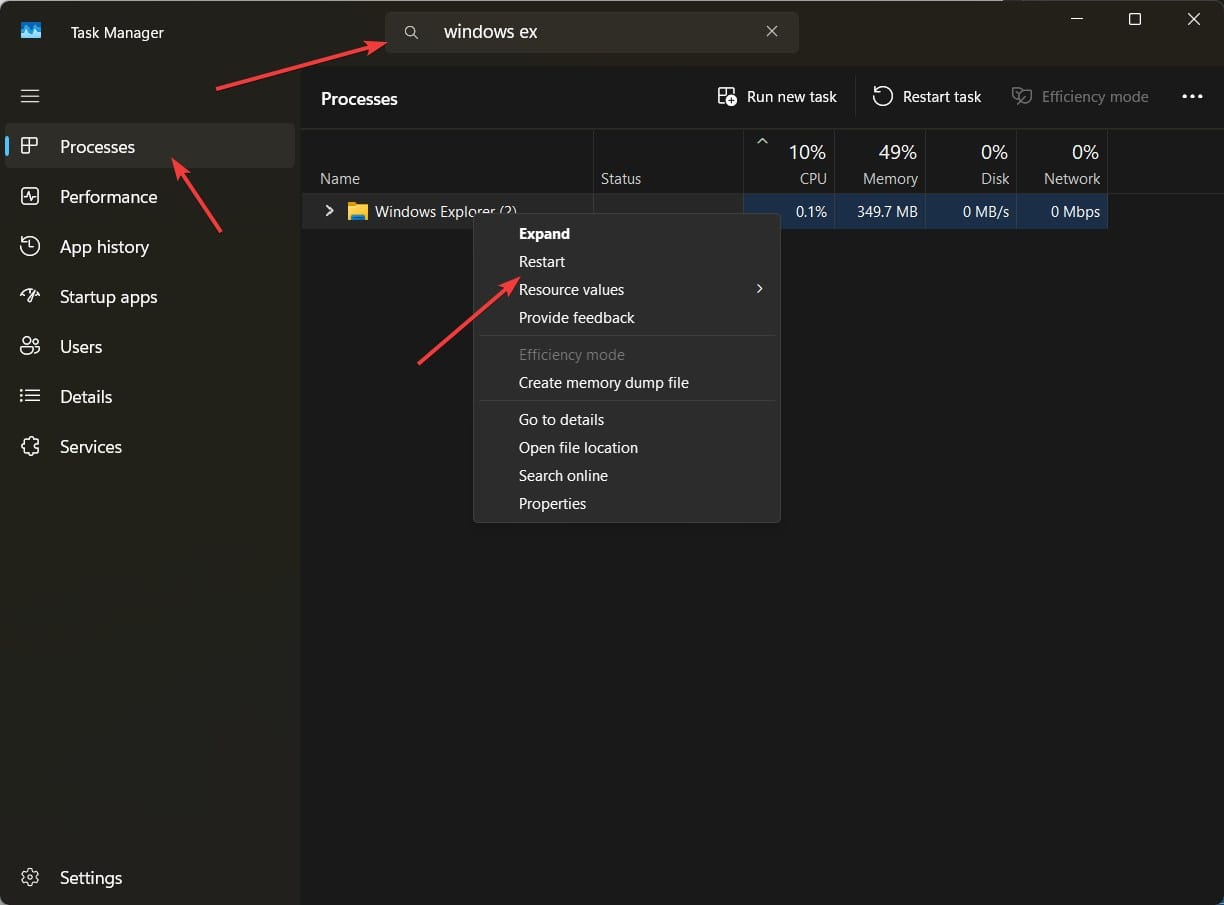
禁用快速訪問緩存
有關更多持續問題的問題:
- 打開文件資源管理器
- 單擊三點菜單,然後選擇“選項。 ”
- 在文件夾 選項對話,轉到“一般的”選項卡(如果不是默認情況下)。
- 取消選中”顯示最近使用的文件”在快速訪問中。 ”
- 取消選中”顯示經常使用的文件夾”在快速訪問中。 ”
- 點擊 ”清除“重置文件資源管理器歷史記錄
- 點擊 ”申請“ 和 ”好的。 ”
這樣可以防止文件資源管理器過於依賴緩存信息。


解決常見的刷新問題
何時即使在刷新後也不會顯示文件
如果您嘗試刷新但仍然不會出現文件:
- 查看文件可見性單擊通過點擊設置看法>展示>隱專案

- 驗證您有適當的許可訪問文件夾
- 確保文件沒有移至其他位置
- 檢查您是否防病毒軟件正在隔離文件
網絡驅動器刷新問題
網絡驅動器經常提出獨特的挑戰:
- 檢查您的網絡連接
- 嘗試再次映射網絡驅動器
- 更新網絡適配器驅動程序
- 增加Windows註冊表中的網絡超時值(對於高級用戶)
當我在家庭網絡上使用大型媒體文件時,我偶爾會遇到刷新問題。重新啟動文件資源管理器流程和檢查網絡連接通常可以解決問題。
自動化文件夾刷新
使用PowerShell進行預定的刷新
PowerShell腳本可以定期自動重新加載或刷新文件夾的過程。下面的腳本可以安排使用任務調度程序以間隔運行,在使用從其他應用程序中接收自動更新的文件夾時,我發現這是無價的。
創建基本的PowerShell腳本
- 打開記事本或任何文本編輯器
- 複製並粘貼以下代碼:
#PowerShell script to refresh a specific folder view
$shell = New-Object -ComObject Shell.Application
$folder = $shell.NameSpace("C:\Your\Folder\Path")
$folder.Self.InvokeVerb("Refresh")- 代替
"C:\Your\Folder\Path"使用您要刷新文件夾的實際路徑 - 用一個保存文件
.ps1例如:RefreshFolder.ps1
使腳本更靈活以刷新多個文件夾:
如果要刷新多個文件夾或使腳本更重複使用,則可以將其修改為接受文件夾路徑作為參數:
$folderPaths = @(
"C:\Users\YourName\Downloads",
"D:\Projects\CurrentProject",
"E:\Shared\Documents"
)
$shell = New-Object -ComObject Shell.Application
foreach ($path in $folderPaths) {
$folder = $shell.NameSpace($path)
if ($folder -ne $null) {
Write-Host "Refreshing folder: $path"
$folder.Self.InvokeVerb("Refresh")
} else {
Write-Host "Folder not found: $path"
}
}手動運行腳本
- 右鍵單擊腳本文件
- 選擇“與PowerShell一起奔跑”
或來自PowerShell提示:
.\RefreshFolder.ps1 -FolderPath "C:\Path\To\Your\Folder"使用任務調度程序設置自動刷新
要讓Windows自動運行此腳本,請定期運行此腳本:
- 按win+r,類型
taskschd.msc然後按進入打開任務調度程序 - 點擊 ”創建基本任務”在右面板中
- 命名您的任務(例如,“刷新下載文件夾”)然後單擊n分機
- 選擇任務何時開始(每天,每周等),然後單擊下一個
- 設置開始時間和復發模式,然後單擊下一步
- 選擇 ”開始程序”然後單擊下一個
- 在程序/腳本中,輸入:
powershell.exe - 在另外的參數中,輸入:
-ExecutionPolicy Bypass -File "C:\Path\To\Your\RefreshFolder.ps1" -FolderPath "C:\Path\To\Monitor" - 代替 ”c:\ path \ to \ your \ refreshfolder.ps1”您創建的腳本和“C:\ Path \ to \ Monitor”使用一個文件夾,您希望自動刷新。
- 點擊下一個,查看您的設置,然後單擊結束
此腳本對於監視從其他應用程序接收自動更新的文件夾特別有用。
常見問題和誤解
問:Windows 11是否會自動刷新文件夾?
答:Windows 11確實可以自動刷新,但不會立即執行。操作系統可以平衡性能與實時更新,這就是為什麼有時需要手動刷新的原因。自動刷新間隔根據系統負載和文件夾位置而變化。
問:為什麼我的網絡文件夾需要更長的時間才能刷新?
答:網絡文件夾還有其他通信和緩存層。數據必須在整個網絡上傳播,Windows實施了其他緩存以減少網絡流量。與本地文件夾相比,這種組合通常會導致刷新率較慢。
問:刷新會刪除或修改我的文件嗎?
一個:不,刷新只會更新文件夾內容的視覺表示。它不會以任何方式修改,刪除或更改文件。盡可能頻繁地進行刷新是完全安全的。
問:有沒有辦法使文件資源管理器總是顯示最新的視圖?
答:雖然沒有完美的解決方案,但您可以修改Windows設置以優先考慮精度而不是性能。禁用快速訪問緩存和定期清除文件資源管理器歷史記錄可能會有所幫助,儘管這可能會略微影響性能。
問:刷新方法在本地驅動器和外部驅動器之間是否有所不同?
答:刷新命令的工作原理類似,但是由於連接速度和其他緩存層,外部和網絡驅動器可能需要更長的時間才能更新。有時,外部驅動器需要進行多次刷新嘗試。
專家建議
根據我和我們團隊在Windows 11工作的經驗,我建議:
- 首先使用鍵盤快捷鍵- 這F5鑰匙幾乎總是最快的解決方案
- 保持文件資源管理器更新- 確保Windows 11具有最新的更新,因為Microsoft會定期改善File Explorer的性能。
- 根據您的需求調整性能設置- 如果您使用經常更改文件,請考慮調整視覺效果設置以優先考慮動畫的準確性
- 設定文件夾監視關鍵目錄 - 對於絕對需要實時更新的文件夾,請考慮可以提醒您更改的第三方文件夾監視工具。
- 了解限制- 由於Windows如何處理網絡緩存,某些網絡配置將始終具有刷新延遲。
對於大多數日常用戶,我發現F5快捷方式和偶爾的Explorer重新啟動提供了方便和有效性的最佳平衡。
結論
Windows 11的File Explorer中的重新加載文件夾是一項基本技能,可以節省大量時間並防止混亂。無論您喜歡諸如F5之類的鍵盤快捷鍵,圖形接口按鈕還是上下文菜單選項,都可以使用多種方法,以確保您始終可以從文件夾中獲得新的視圖。
隨著Windows的不斷發展,手動刷新的需求可能會隨著自動更改檢測的改進而減少,但是目前,這些技術仍然是任何Windows用戶的武器庫中必不可少的工具。
您最常使用什麼刷新方法?您是否發現了其他在特定情況下特別有效的技術?我很想在下面的評論中聽到您的經歷。