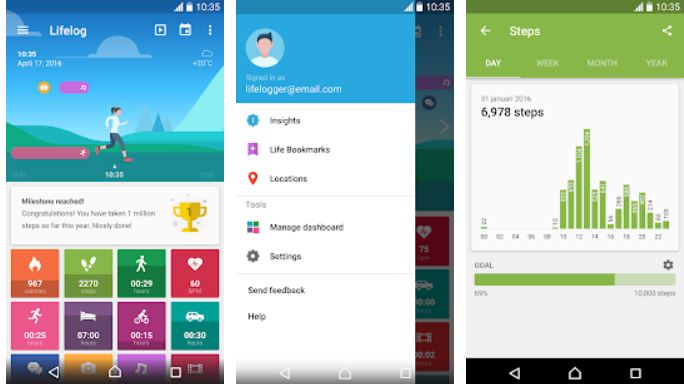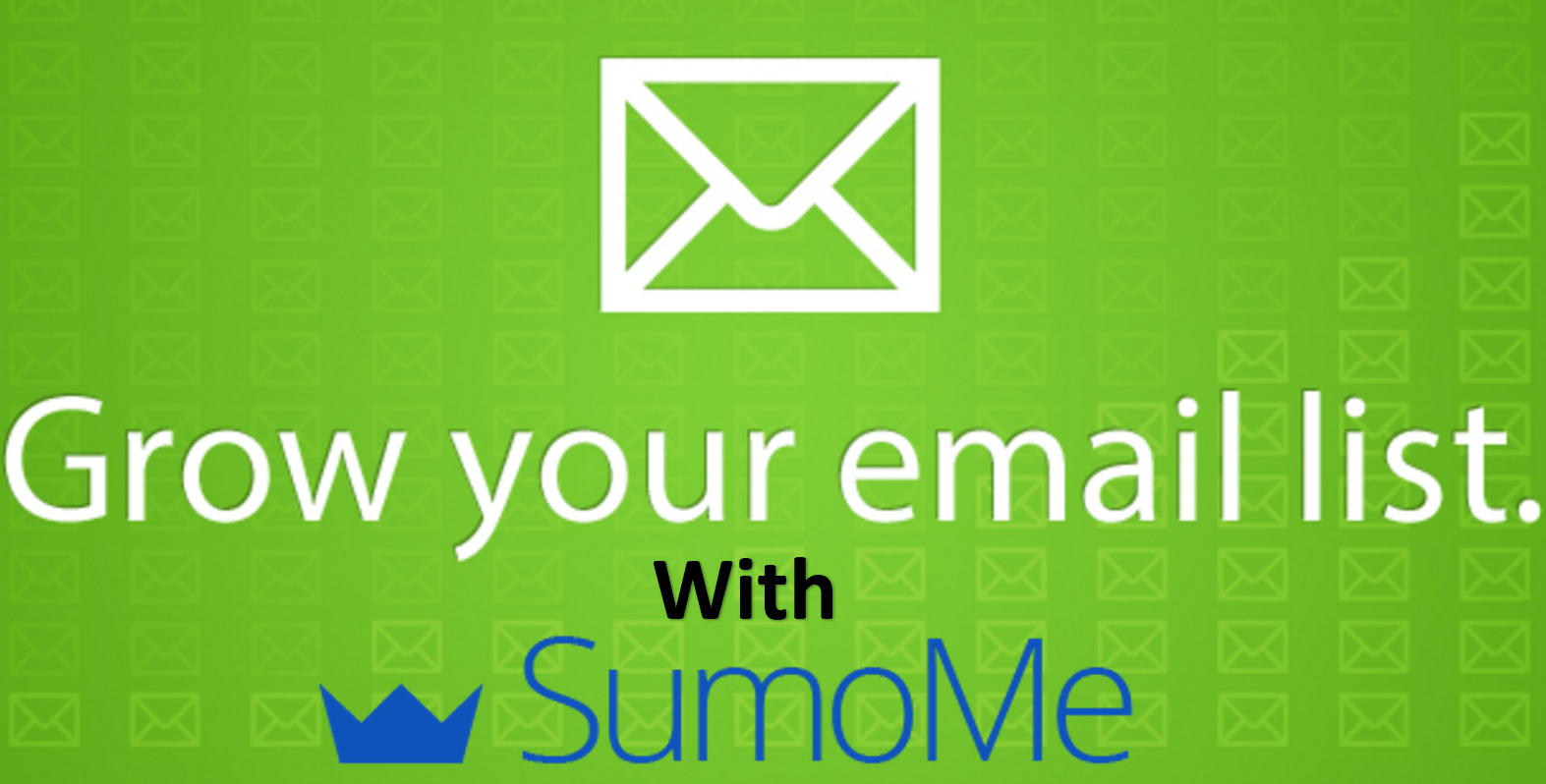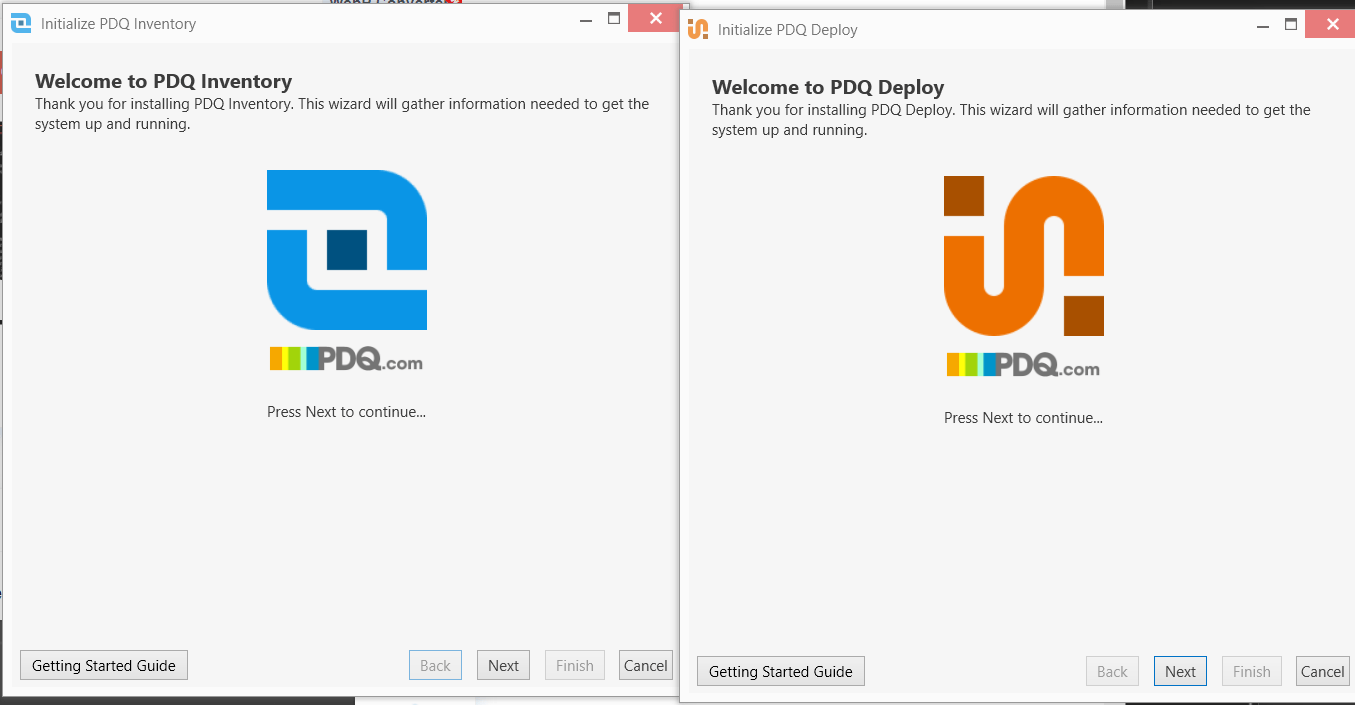如果您是對 Kubernetes 和容器編排感興趣的開發人員或 IT 專業人士,Minikube 對於您的 Windows 環境來說是一個非常寶貴的工具。 Minikube 可以輕鬆地在 Linux、macOS 或 Windows 上使用,它允許您在本機電腦上執行單節點 Kubernetes 叢集。這使得實驗、開發和測試應用程式變得毫不費力,無需進行全面的 Kubernetes 設定。
本指南展示了使用命令提示字元或 Powershell 在 Windows 上安裝 Minikube 的步驟 通過溫蓋特
要求
執行本教程不需要任何特殊操作;以下是您需要的日常物品:
- Windows 10 或 11 電腦
- 存取 Powershell 或命令提示字元/終端管理權限
- Minikube 依賴虛擬化,例如 VirtualBox、Hyper-V、Docker 或任何其他支援的平台。
第1步:安裝虛擬化平台
如需求部分所述,我們需要一個虛擬化平台來與 Windows 上的 Minikube 搭配使用。如果您已經安裝了 Hyper-V、Docker 或 VirtualBox,則可以跳過此步驟。不過,初學者可以從 VirtualBox 或 Hyper-V 開始。
Minikube 需要一個虛擬機器管理程式來為 Kubernetes 叢集建立和管理虛擬機器。您可以在 Hyper-V 和 VirtualBox 之間進行選擇。安裝方法如下:
用於安裝 Hyper-V
- 以管理員身分開啟 PowerShell。
- 執行以下命令啟用 Hyper-V:
Enable-WindowsOptionalFeature -Online -FeatureName Microsoft-Hyper-V -All
- 完成後,重新啟動系統。
想要使用的人 虛擬盒:
- 從以下位置下載 VirtualBox 安裝程序官方網站並運行它。
- 之後,請按照螢幕上的指示安裝 VirtualBox。
同樣,那些想要使用 Docker 作為 Minikube 驅動程式的人可以下載並安裝其安裝程式。
現在,前往 Windows 搜尋框並開啟 PowerShell 或命令提示符,但具有管理存取權。當其中任何一個的圖示出現在 Windows 的搜尋區域中時,請按一下它以選擇 ?以管理員身份執行.?

開啟Powershell或命令提示字元後,檢查預設的Windows套件管理器「WINGET」是否存在。可用。儘管在所有最新版本的 Windows 上,它已經存在,但仍需確認,運行:
winget -v您將看到套件管理器的版本,確認其可用性。如果不存在,您可以從以下位置手動安裝GitHub。
由於我們有套件管理器,讓我們快速執行命令以在 Windows 10/11 系統上下載並安裝 MiniKube。最好的事情是您不需要到處尋找任何設定。
winget install Kubernetes.minikube等待幾秒鐘;根據您的網路連接,將安裝 Minikube。

第 3 步:驗證 Minikube 安裝
首先,關閉現有的 PowerShell 或 CMD 會話。然後,只需關閉應用程式並使用管理員權限從開始功能表啟動它,就像我們在步驟2本教程的。這是必需的,以便 Powershell 能夠識別已安裝的 Minikube 命令工具的路徑。
現在,要檢查 Minikube 安裝運作:
minikube status您將得到如下所示的內容,這意味著它可以啟動。
Profile "minikube" not found. Run "minikube profile list" to view all profiles. To start a cluster, run: "minikube start"
步驟 4:在 Windows 上設定 kubectl CLI
我們可以使用 Kubernetes 嗎?命令列工具 kubectl,用於管理叢集資源、部署應用程式以及檢查 Kubernetes 叢集的日誌。如果您需要的話,這裡是安裝它的命令。
winget install Kubernetes.kubectl

筆記:重新啟動 PowerShell 或 CMD 並再次以管理員身份執行以使用 Kubectl 命令列。
要檢查版本,您可以使用:

第5步:啟動Minikube
現在,我們將啟動Minikube下載所需的ISO檔案來建立環境。然而,您需要在這裡查看的關鍵是您想要與 Minkube 一起使用的驅動程式。
如果你運行:
minikube start
然後,它將自動選擇您系統上可用的首選驅動程式。這意味著如果 Hyper-V 可用,它就會選擇該選項;否則,它會選擇 VirtualBox 或任何其他驅動程式。
但是,如果您希望它在特定的虛擬化平台上手動運行,請在上面給出的命令中提及它。
例如:要使用 Docker 啟動它:
minikube start --vm-driver docker
你可以如果需要,請將 Docker 替換為其他驅動程式。欲了解更多信息,請查看官方文檔。

安裝完成後,我們可以使用給定的命令檢查它以獲取更多資訊。
?對於狀態:
minikube status
- 透過 ssh 存取 Minikube 命令列:
minikube ssh
- 若要了解目前已啟用或啟用的 Minikube 附加元件,請使用:
minikube addons list
- 檢查集群資訊
kubectl cluster-info- 要查看目前活動的節點有哪些:
kubectl get nodes- 叢集預設配置視圖
kubectl config view- 停止並刪除 Minikube 叢集:
minikube stop
minikube delete步驟 6:在 Windows 10 或 11 上執行 Minikube Dashboard
Minikube 附帶一個名為儀表板,自動透過執行此步驟中的給定命令來啟用。因此,我們可以啟動它來存取基於 Web 的 Kubernetes 使用者介面,以部署容器應用程式和管理叢集、取得資源概覽等等?
minikube dashboard
在安裝了此 Kubernetes 實作的本機系統上,瀏覽器將自動開啟並為您提供儀表板 Web 介面。
步驟 7. 遠端存取 Kubernetes Dashboard(可選)
如果您在僅具有命令列介面的本機 Windows 伺服器上使用 Minikube,並且想要遠端存取 Minikube 儀表板與伺服器位於同一網路中的計算機,您可以使用kubectl 代理打開本地8001並存取 Kubernetes Web 介面使用給定的語法。
kubectl proxy --address='0.0.0.0' --disable-filter=true筆記:若要限制 Web 介面存取特定 IP 位址,請將上述命令中的 0.0.0.0 替換為該位址。否則,網路中的任何系統都可以存取儀表板。
執行上述命令後,打開任何可以存取運行 Minikube 的伺服器 IP 位址的瀏覽器並將其指向:
https://server-ip-address:8001/api/v1/namespaces/kubernetes-dashboard/services/https:kubernetes-dashboard:/proxy/要了解更多信息和迷你庫貝,參考官方文件。