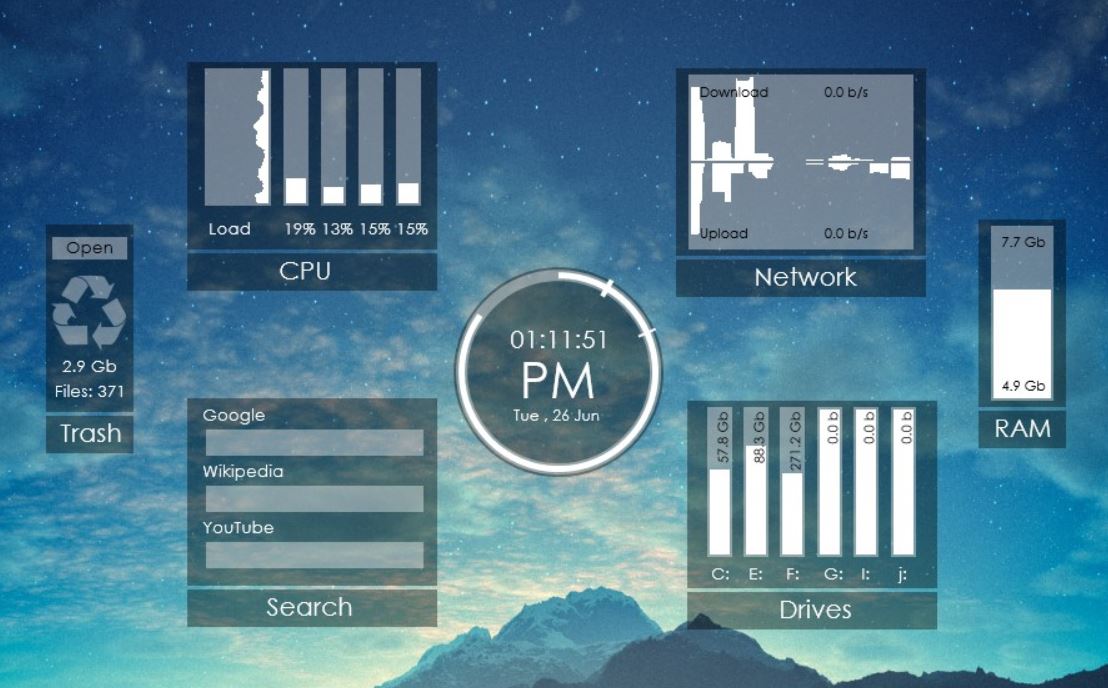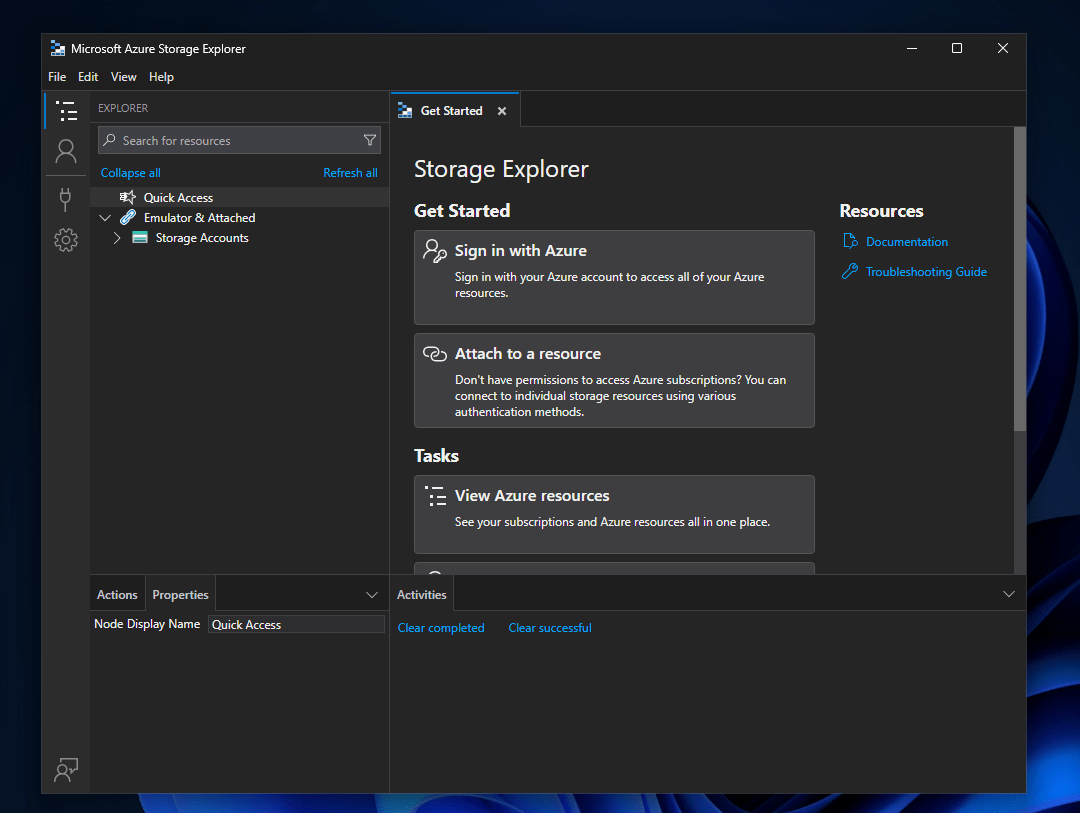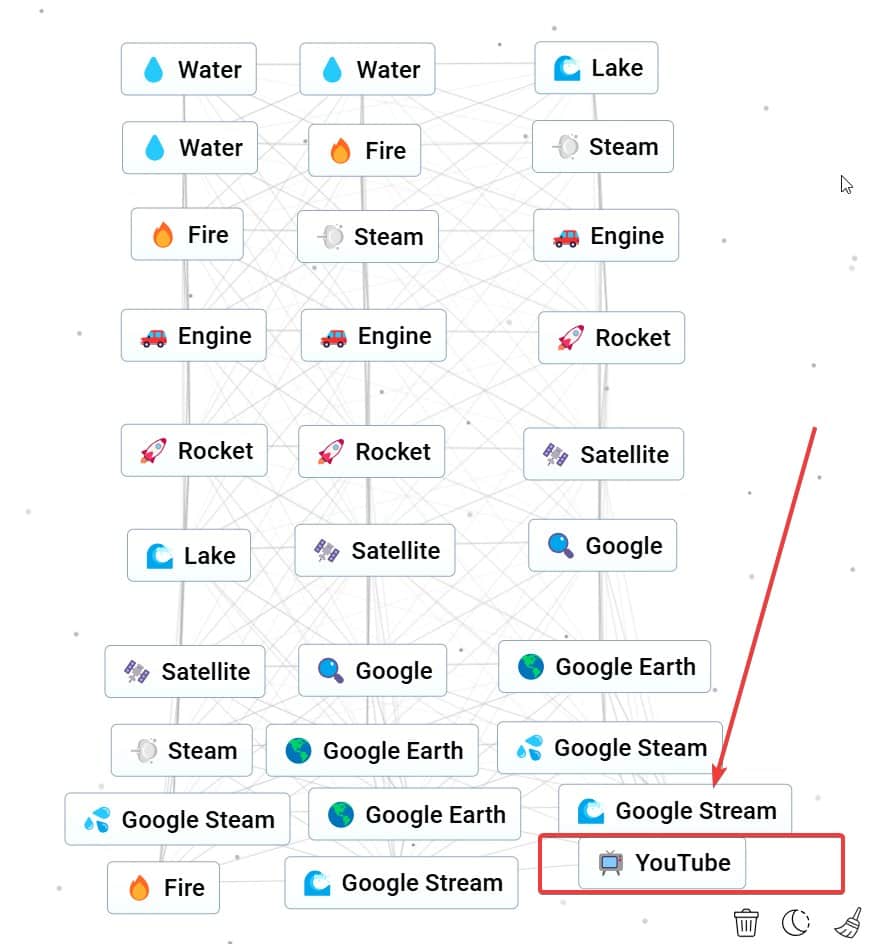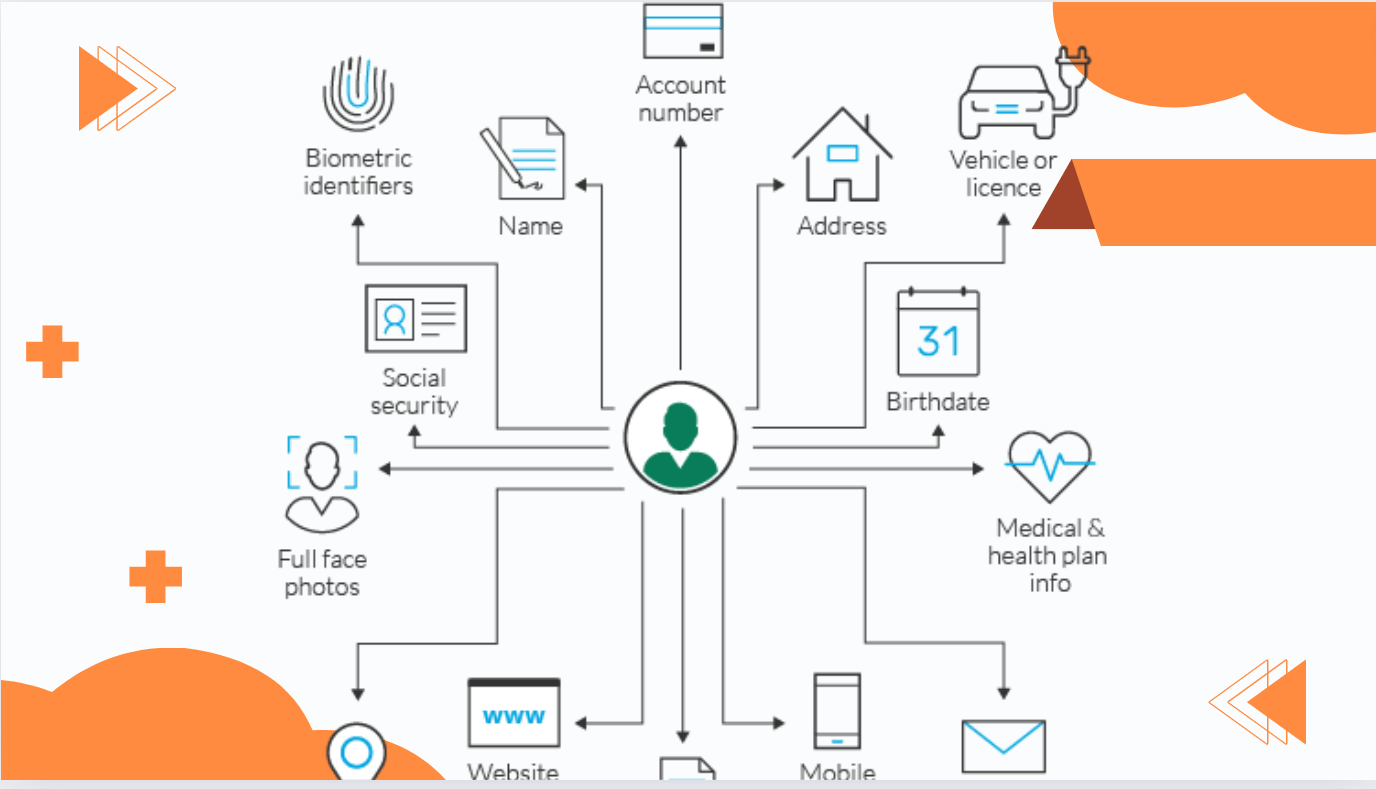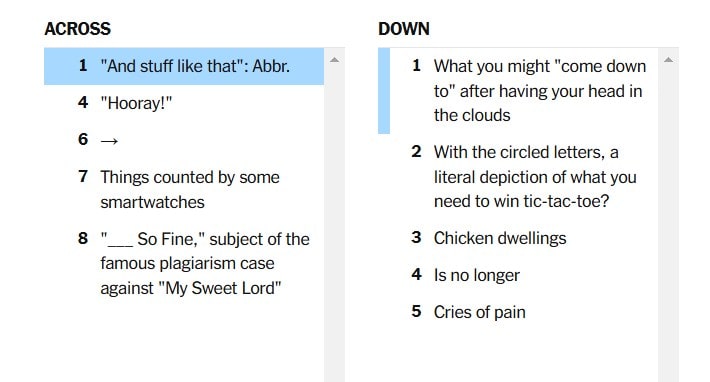在使用NAS時,無論您是在辦公室還是任何其他地方,它都可以從任何地方訪問較小的雲存儲。在雲服務為訪問一些儲物存儲的訪問權限的情況下,您始終可以獲取自己的網絡連接存儲或NAS,這可以提供更多的次數,而您只需要提供幾次,而您只需要最初的NAS投資,而硬驅動器取決於您所需的尺寸。使用自己的NAS存儲您的內容,您永遠不必依靠別人的計算機來存儲您的私人文件。
但是,如果您想從家庭網絡以外的任何地方訪問NAS上的內容,那麼當您未連接到Home Wi-Fi網絡時,要簡單地將其配置為相同的內容,因此也可以從網絡外部訪問NAS。只要您在家中,您就可以始終訪問自己的NAS,借助NAS,某些移動應用程序或僅使用大多數用戶已經知道的一些常見協議,讀取文件。至少在網絡外部訪問ASUSTOR NAS時,您可以簡單地執行此操作,而無需使用IP地址,以及設置動態DNS或DDN的手動過程。 ADM中已經有一個選項使您可以從網絡外部訪問NAS。
因此,在沒有任何進一步的延遲的情況下,讓我們開始如何配置Asustor NAS,以便您可以從網絡外部訪問內容或寫入內容。
從外部網絡訪問Asustor NAS
步驟1: 打開您的ASUSTOR NAS控制面板通過在任何瀏覽器的地址欄中輸入IP地址,以及以下格式的端口號。
步驟2:如果您沒有更改設置,默認端口號為8000,因此,對我而言,我將不得不在瀏覽器地址欄中輸入以下內容並按ENTER密鑰。
*要查找分配給NAS的IP地址,您可以訪問路由器控制面板,並查看分配給Asustor NAS的IP地址。
步驟3:現在,您必須輸入用戶名和密碼分配給NAS,然後按Enter鍵或單擊'登入'。

步驟4:現在,Asustor NAS控制面板將顯示在您面前。只需單擊'設定'。

步驟5:在設置中,向下滾動以查找註冊,您必須在哪裡使用Asustor帳戶進行註冊。如果您已經有一個帳戶,則可以登錄。

步驟6:現在您可以登錄或創建帳戶。我將選擇第一個選項,這將幫助我創建一個Asustor ID。選擇適當的選項後,單擊'下一個'。

步驟7:現在,填寫表格,您必須在其中輸入名字,姓氏,您來自的國家,默認語言和其他重要信息以及您帳戶的密碼。之後,您必須點擊'結束'。

步驟8:創建帳戶將需要一些時間,一旦完成,請單擊說“ez-connect',在設置面板的左側。
步驟9:等待一段時間,一旦準備就緒,只需啟用所說的選項'啟用EZ-Connect服務',然後單擊'申請'

步驟10:現在EZ-Connect配置嚮導將打開,系統將檢查網絡環境是否適合運行EZ-Connect服務。

步驟11:之後,您會發現一條消息說,EZ-Connect準備使用,只需單擊'下一個', 進而'結束'退出配置面板。

步驟12:現在,您可以找到一個鏈接,該鏈接將訪問您的NAS,當您不在網絡外時。我建議您為鏈接添加書籤,以便您可以隨時隨地訪問任何設備的任何地方。您還應該記下云ID。

步驟13:打開鏈接時,解決該鏈接需要花費一些時間,您將必須輸入通常使用的憑據來訪問Asustor NAS。

步驟14:根據Internet連接的速度,從外部網絡訪問Asustor NAS可能會很慢,您將不得不處理。
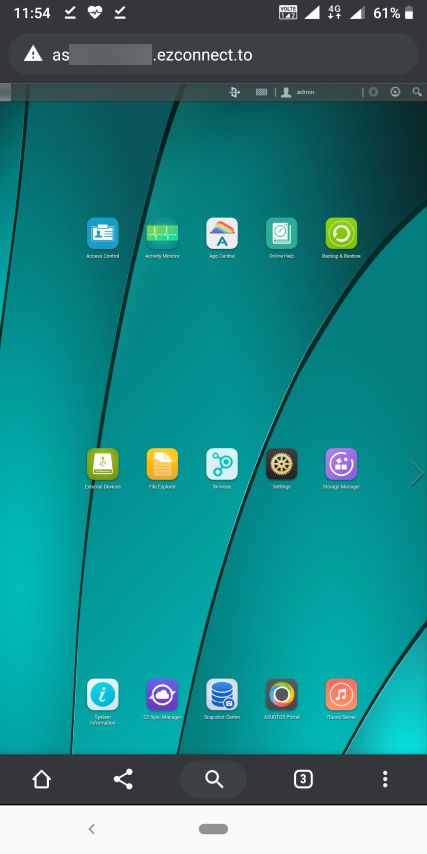
在這裡,我正在手機上訪問我的Axustor NAS,並且您發現我正在使用移動數據,而我的Asthor Nas已連接到我的家庭網絡。
從移動應用程序訪問Asustor NAS
步驟1:也可以從您的移動設備訪問Asustor NAS。您只需要Aimaster和幫助應用程序安裝在您的Android上。
步驟2:兩者都下載後,打開Aimaster應用,然後點擊'+“按鈕,然後點擊”通過雲ID連接'。
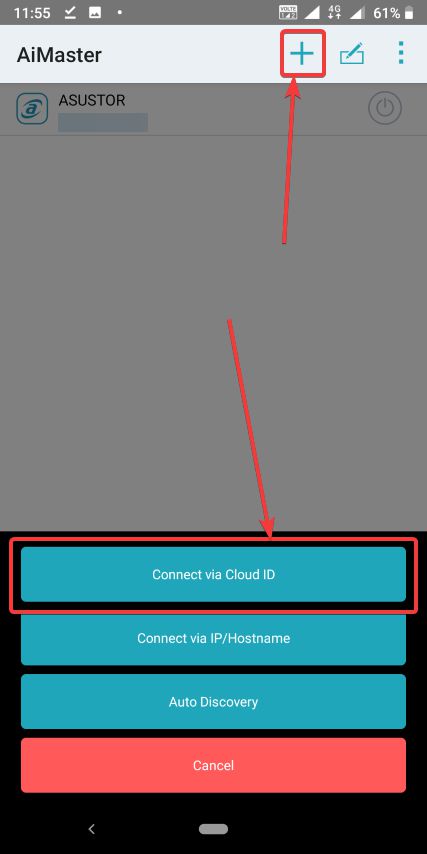
步驟3:現在,輸入雲ID,您已經註意到了用於訪問NAS的用戶名和密碼。之後,點擊適當的選項,如果您想要安全或HTTPS連接,我將推薦該連接,或者希望始終保持自己的記錄。輸入所有內容後,點擊登錄圖標。

步驟4:登錄完成後,這將需要一些時間,您可以在Asustor Nas的Web界面上找到所有熟悉的圖標。

步驟5:向左滑動,以找到艾達塔,敲擊哪個,您可以訪問Asustor NAS上的文件。

因此,這就是關於如何訪問Asustor NAS的Web界面,即使您在家庭網絡之外也是如此。如果您在24/7上使用NAS Switch,則以下內容對您來說真的很有用,因為您可以訪問NAS上的所有內容,並且可以訪問服務,這意味著您可以開始新的下載或即使在家外面也可以執行其他任務。
您有任何疑問或面臨任何麻煩嗎?請隨時在下面對同一評論發表評論,以便我可以幫助您。