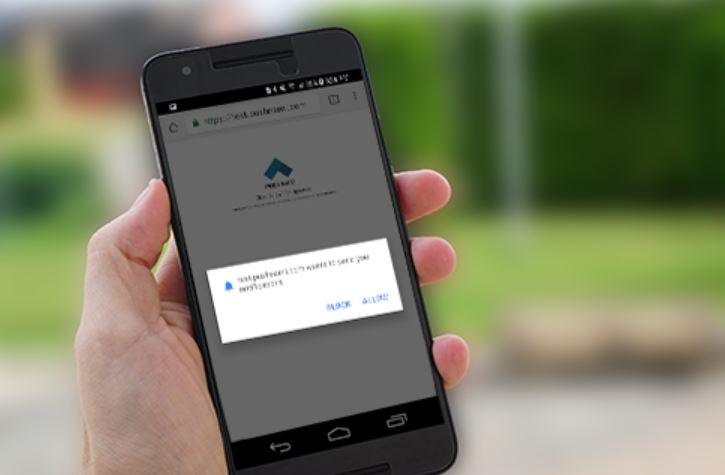通常不需要將Visual Studio代碼(VS代碼)添加到Windows系統路徑中,因為安裝此代碼編輯器後,系統會自動添加。有必要將Visual Studio代碼在路徑中執行,因為只有在Windows識別它之後,並且允許用戶從命令提示符或PowerShell運行VS代碼命令,而無需導航到安裝目錄。
但是,如果由於某種原因,如果您的窗口未在系統路徑中添加VS代碼,則此處是手動的教程。
1。查找Visual Studio代碼安裝路徑:
要使用命令提示符或PowerShell直接運行Visual Studio代碼可執行文件,首先,我們需要在完成VSCODE安裝後找出它們的位置。
通常,當我們在Windows中安裝應用程序時,它將保存在下面的所有文件C:\程序文件或者C:\ Program Files x86目錄。但是,Microsoft vs Code並非如此。它居住在應用數據當前用戶的文件夾。請按照以下步驟查找目錄。
- 打開文件資源管理器並導航到C磁碟然後打開用戶之後的文件夾當前系統用戶目錄然後去AppData \ local \ program \ Microsoft vs Code \ bin。
- 例如在我們的情況下,用戶名是H2S,因此默認安裝路徑是 -
C:\Users\H2S\AppData\Local\Programs\Microsoft VS Code\bin。 - 將完整路徑複製到剪貼板。

2。訪問系統屬性:
一旦您擁有安裝Vscode的路徑,請右鍵單擊Windows開始按鈕,然後選擇“系統。 ”
之後,在設備指定下的系統窗口中,您會發現相關鏈接,單擊“高級系統設置”在右側給出。

現在,在系統屬性底部的窗口單擊“環境變量…“ 按鈕。

3。編輯用戶環境變量:
- 在“環境變量”窗口中,在“用戶變量”部分,查找並選擇“小路“ 多變的。
- 單擊“編輯…”按鈕添加新路徑。

4。將VS代碼添加到路徑:
- 在這裡編輯環境variable”窗口,您會找到一個”新的”按鈕,單擊該添加自定義路徑。
- 粘貼通往Visual Studio代碼安裝目錄我們已經找到並複制了步驟1本教程。
- 完成後,單擊“好的”按鈕以關閉每個打開的窗口並保存您所做的更改。

5。驗證路徑添加:
我們完成了添加VS代碼或任何其他應用程序路徑所需的所有必要步驟。現在,讓我們確認它是否正常工作,因為我們可以使用命令行。
關閉所有已經打開的命令提示符或PowerShell窗口,然後再次打開其中任何一個。之後,鍵入給定命令,然後按進入鑰匙。
code --version你會。這也證實我們現在可以在任何目錄中使用CMD上的“代碼”命令。
筆記:如果在將其添加到路徑之前,請使用Visual Studio代碼或任何打開命令提示,則可能需要重新啟動這些應用程序以進行更改以生效。

結論:
將Visual Studio代碼添加到Windows中的系統路徑中,將使用戶可以方便地打開代碼編輯器並使用終端或PowerShell執行其他任務。我們試圖列出盡可能簡單的步驟。因此,無論您是啟動VS代碼,訪問擴展名還是執行特定命令,都將其在系統路徑中簡化您的工作流程。如果您在執行本教程方面面臨任何困難,那麼評論部分就是您的,請告訴您……