文件历史记录是 Windows 11 中一个有用的实用程序,可自动将选定的文件和文件夹备份到外部驱动器。 它会定期备份您的重要文件,Windows 可以随时恢复这些文件。 您还可以使用文件历史记录来检索您可能已删除的文件或文件夹的先前版本。
本文将向您展示如何在 Windows 11 上设置和使用文件历史记录来备份和恢复文件。
与之前的迭代不同,Windows 11 不允许您从“设置”应用访问文件历史记录。 相反,您必须使用控制面板在 Windows 11 上设置和使用文件历史记录。
第1步: 打开开始菜单,输入控制面板,然后按 Enter.
第2步: 将视图类型更改为大图标或小图标,然后选择文件历史记录。

第 3 步: 如果您尚未连接任何外部驱动器,您将看到“未找到可用硬盘驱动器”错误。 连接外部硬盘驱动器并刷新页面以继续。

第四步: 单击打开按钮以启用文件历史记录。

启用后,文件历史记录将自动开始备份您的文件。 或者,您还可以选择备份到网络位置(如果可用)。
如何在 Windows 11 上使用文件历史记录
让我们看看如何使用文件历史记录备份文件、添加或删除文件夹以及修改其他重要设置。
带有文件历史记录的备份文件
默认情况下,文件历史记录只会备份库、桌面、联系人和收藏夹中的文件。 但是,您可以按照以下步骤添加更多文件夹。
第1步: 找到要添加到文件历史记录备份的文件夹。
第2步: 右键单击文件夹,导航到“包含在库中”选项,然后选择您的首选位置。
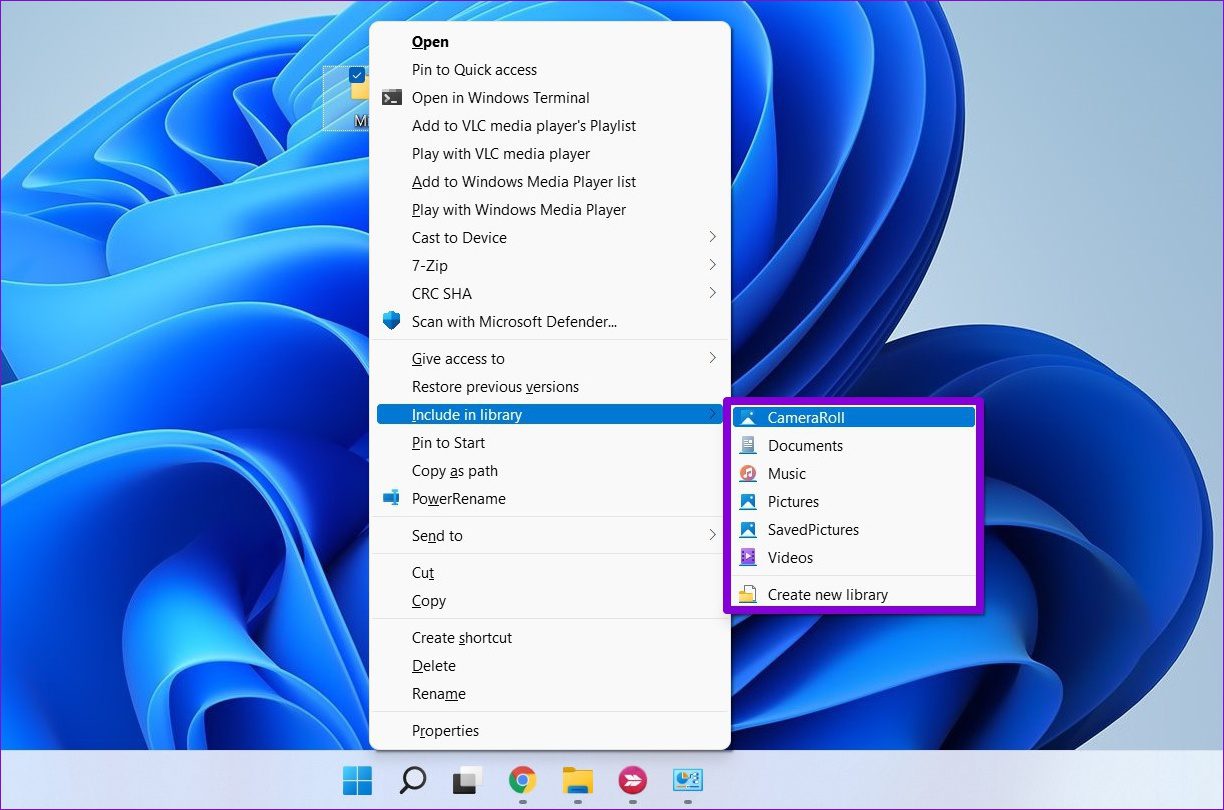
而已。 由于您的库已经被备份,因此添加的任何文件或文件夹都将成为其中的一部分。
同样,如果您希望从文件历史记录备份中排除某些文件夹,您需要执行以下操作。
第1步: 单击 Windows 搜索按钮,输入文件历史记录,然后按 Enter.

第2步: 使用左侧窗格选择排除文件夹。

第 3 步: 单击添加。

第四步: 找到您希望从备份中排除的文件夹或子文件夹。 然后单击选择文件夹。

更改备份频率
您还可以定义您希望文件自动备份的频率。 如果外部或网络驱动器可用,您可以将备份频率设置为每隔几分钟或每天一次。 这是如何做。
第1步: 在“文件历史记录”窗口中,打开“高级设置”。

第2步: 在版本下,使用 ‘ 旁边的下拉菜单Save 文件副本”以选择您的首选备份频率。

此外,您还可以定义希望保留已保存版本的时间。 完成后,点击 Save 变化。

选择文件历史驱动器
根据文件数量和备份频率,您的外部硬盘驱动器迟早会耗尽空间。 幸运的是,您可以按照以下步骤随时切换到不同的驱动器。
第1步: 在“文件历史记录”窗口中,单击“选择驱动器”。

第2步: 在这里,您将看到可用驱动器的列表。 或者,您也可以单击添加网络位置选项来备份网络上的文件。

如何从 Windows 11 上的文件历史记录中恢复文件
万一您失去对重要文件的访问权限,从文件历史记录中恢复它们非常简单。 这是如何做。
第1步: 按 Windows 键 + S 打开 Windows 搜索。 在框中输入文件历史记录,然后按 Enter.
第2步: 单击左侧的恢复个人文件。

第 3 步: 在这里,您会在底部找到所有带有一些媒体控件的备份文件。 前进和后退按钮将帮助您滚动浏览文件和文件夹的各种版本。

第四步: 选择您要恢复的一个或多个文件夹,然后单击恢复按钮。

恢复后,您可以在 PC 上的原始位置找到文件或文件夹。
备份还原
尽管您可以使用以下命令备份文件和文件夹 OneDrive, 文件历史记录是离线存储文件的便捷选项。 此外,您还可以通过频繁备份恢复文件的各种版本。 您会使用文件历史记录还是更喜欢将文件存储在云中? 请在下面的评论中告诉我们。

![[iOS 18 Beta 4] 无法检查更新 iPhone? Fixed!](https://digitalixy.com/statics/image/placeholder.png)