Microsoft Teams 预装在 Windows 11 上。虽然这是可以接受的,但它也被设置为随您的计算机自动启动,这让事情变得烦人。 为防止这种情况,我们创建了一份指南,解释了几种阻止 Microsoft Teams 在 Windows 11 上自动启动的方法。
从更改 Microsoft Teams 内部的启动设置到使用注册表编辑器,有多种方法可以防止 Microsoft Teams 在 Windows 11 上自动启动。同时,如果你根本不喜欢 Teams,你可能想看看我们的有关在 Windows 11 上禁用 Microsoft Teams 的指南。
阻止任何应用程序在 Windows 11 计算机上自动启动的最简单方法之一是更改应用程序内启动设置。 下面介绍了如何更改 Microsoft Teams 中的启动设置:
步骤1: 单击任务栏上的 Windows 搜索图标,然后键入 Microsoft Teams。 然后,从出现的结果中,单击“打开”以启动 Microsoft Teams。
第2步: 单击个人资料图片旁边的三点菜单。

第 3 步: 从出现的上下文菜单中,单击“设置”。
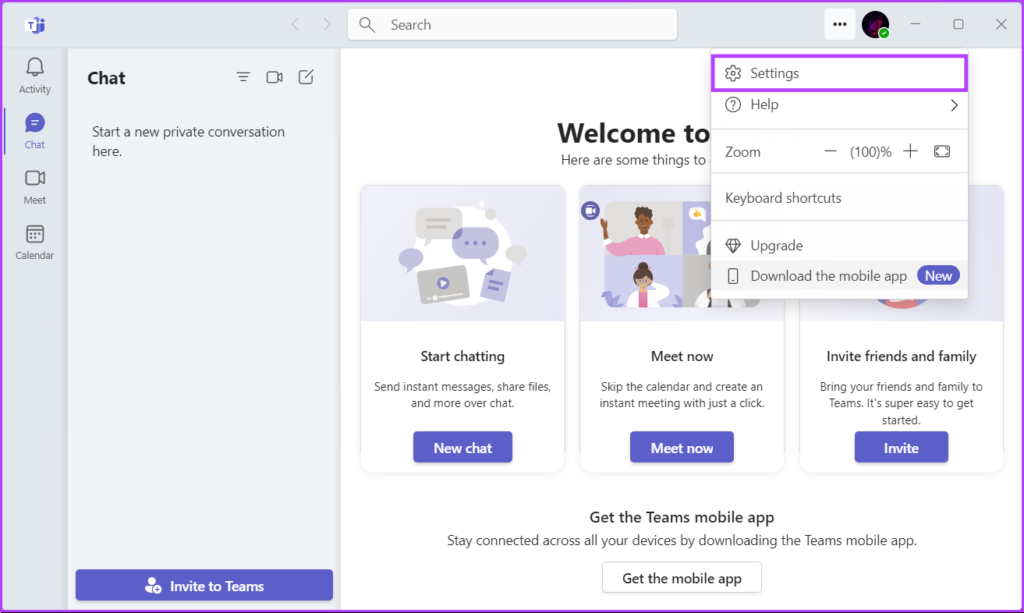
第4步: 通过单击旁边的方框取消选择“自动启动团队”选项。

这种方法有效地完成了它的工作。 但是,不利的一面是,您需要先登录 Microsoft Teams,然后再配置其设置。 如果你不喜欢登录 Microsoft Teams,下面的其他方法更适合你的需要。
2.通过设置应用程序
得益于 Windows 11 重新设计的设置应用程序,控制哪些应用程序可以随计算机启动真的很容易。 下面介绍了如何使用“设置”应用快速阻止 Microsoft Teams 在 Windows 11 PC 上自动启动:
步骤1: 同时按下 Windows + I 键以打开“设置”应用程序。

第 3 步: 在设置窗口中,从左侧边栏中选择应用程序。

第 3 步: 在“设置”应用的“应用”页面上,单击“启动”选项。

第4步: 从显示的启动应用列表中查找 Microsoft Teams。 当您找到 Microsoft Teams 时,禁用它旁边的开关。
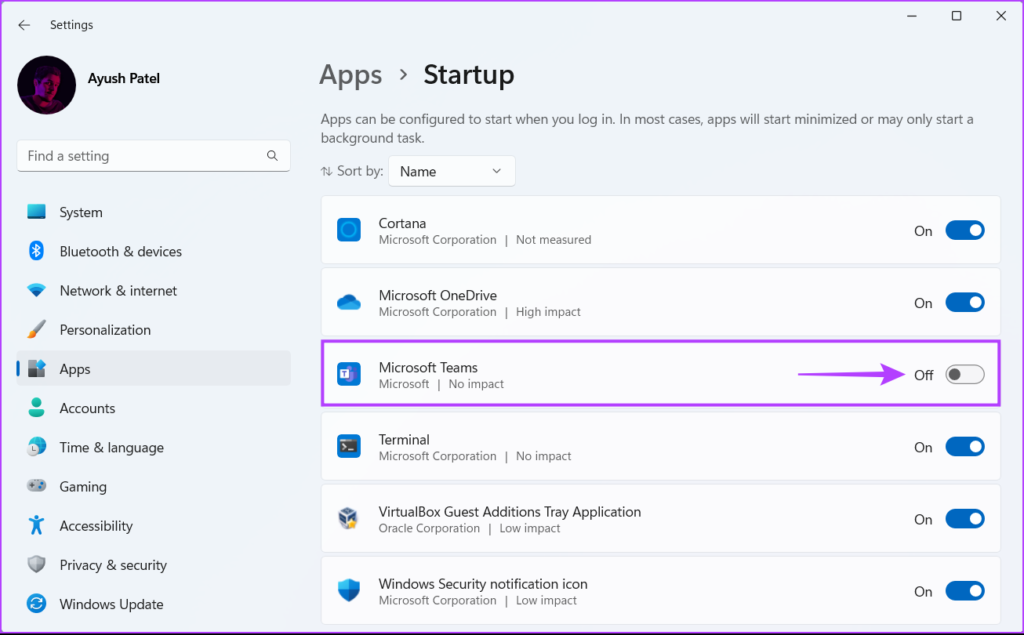
3.使用任务管理器
任务管理器的启动选项卡对于禁用 Microsoft Teams 自动启动很有用。 以下是在 Windows 11 上访问任务栏的方法:
步骤1: 按 Escape + Shift + Control 键打开任务管理器。

第2步: 单击左侧边栏中的启动应用程序图标。

第 3 步: 选择显示 Microsoft Teams 的行。 然后,单击工具栏中的“禁用”选项。

4.使用注册表编辑器
除了任务管理器和设置应用程序,您还可以使用注册表编辑器来管理计算机启动时启动的应用程序。 下面介绍了如何使用相同的方法来防止 Microsoft Teams 在 Windows 11 计算机上自动启动:
笔记: 处理注册表编辑器可能会有风险。 我们建议您在继续之前创建注册表备份。
步骤1: 按 Windows 键 + R 键打开“运行”对话框并在文本字段中键入 regedit。 然后,按 Enter.

第2步: 将以下位置复制并粘贴到导航栏中,然后按 Enter 在你的键盘上。
HKEY_CURRENT_USERSoftwareMicrosoftWindowsCurrentVersionRun

第 3 步: 当您到达运行文件夹时,找到 com.squirrel.Teams.Teams 条目,右键单击它并选择删除。

第4步: 单击是以确认您的决定并删除 Microsoft Teams 条目。

阻止 Microsoft Teams 在 Windows 11 启动时启动
您可以使用上面列出的任何方法来防止 Microsoft Teams 在 Windows 11 启动时自动启动。这样,您就可以在计算机启动时处理烦人的 Microsoft Teams 弹出窗口。
此外,防止 Microsoft Teams 在启动时启动将帮助您减少计算机启动所需的时间。 您的计算机将少一项需要担心的任务,即在启动过程中可能会减慢速度。

