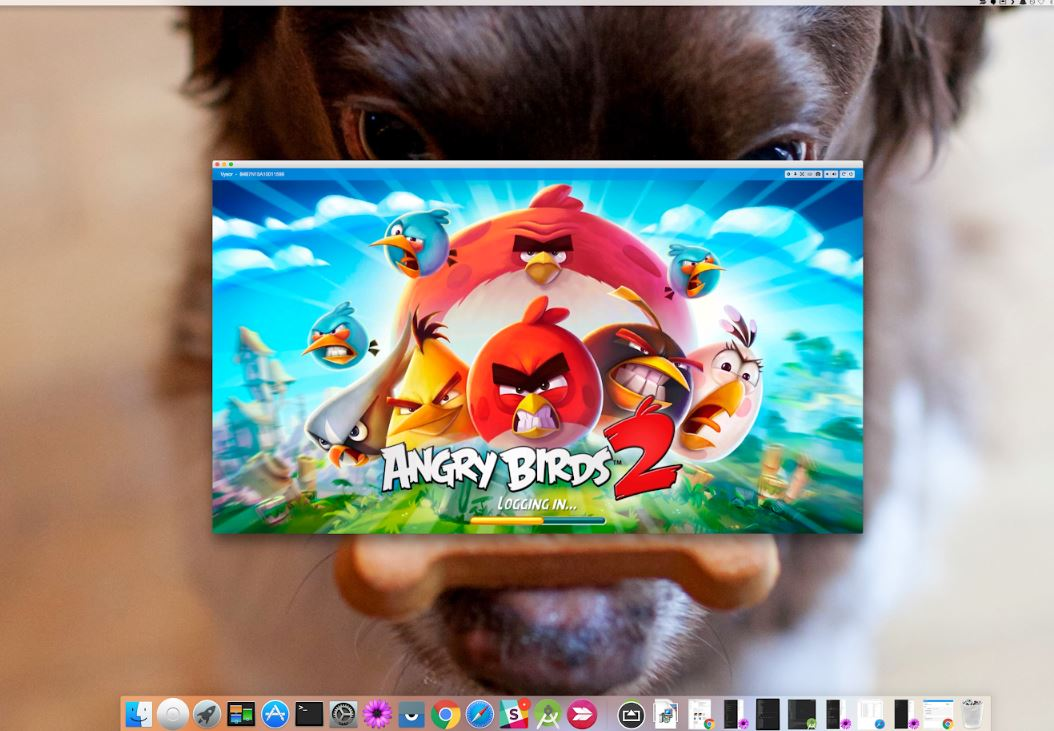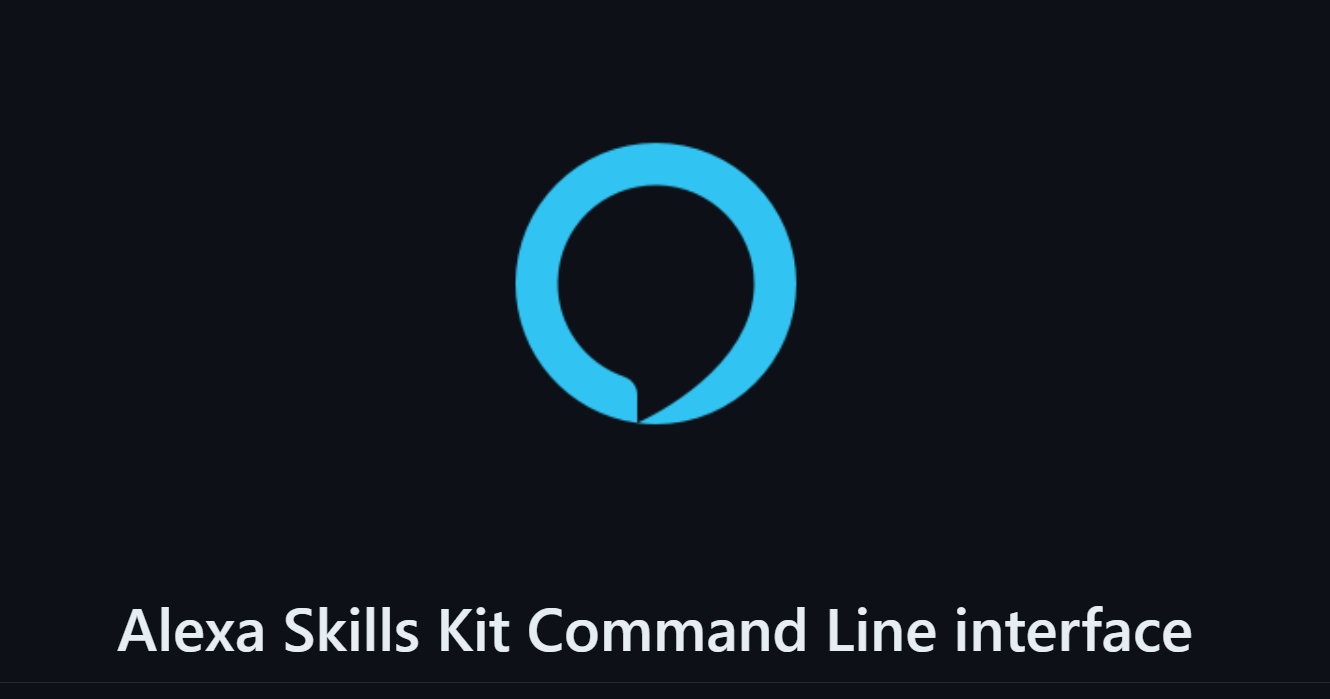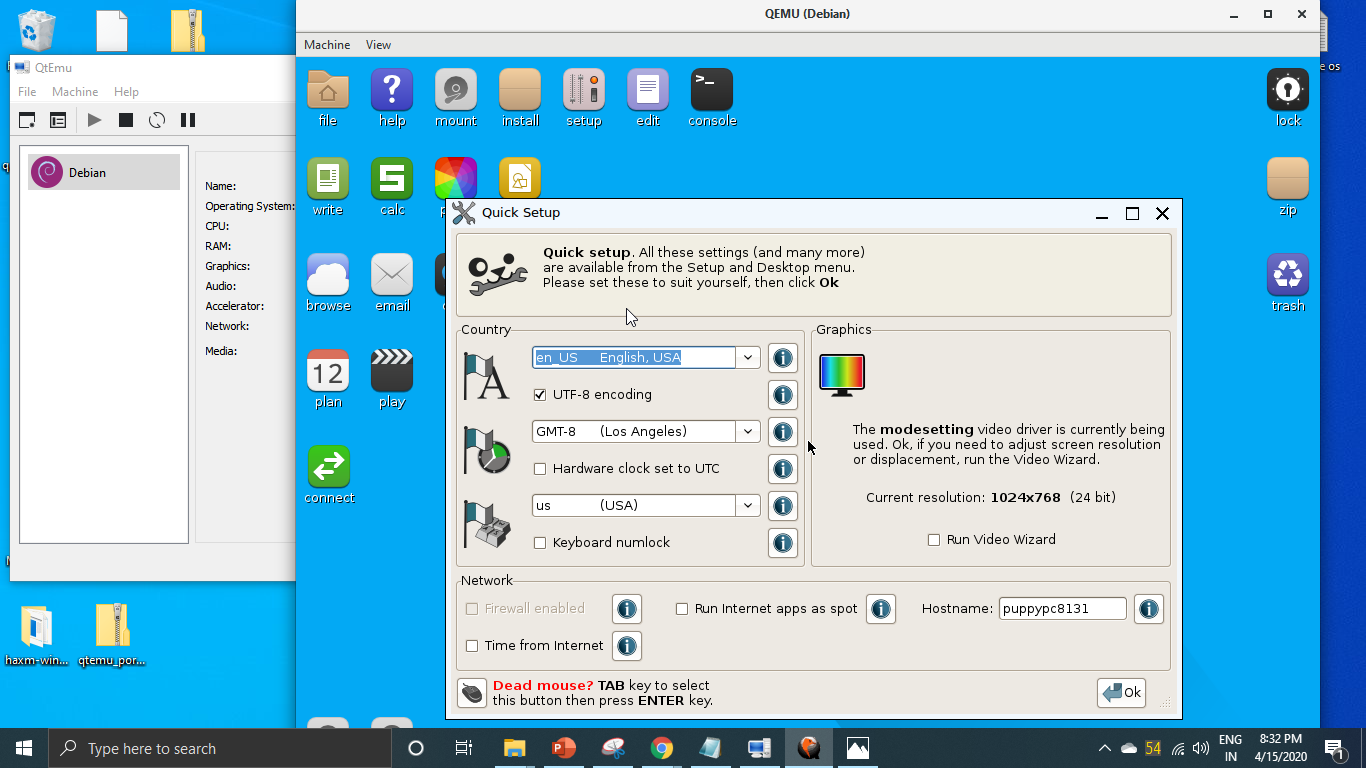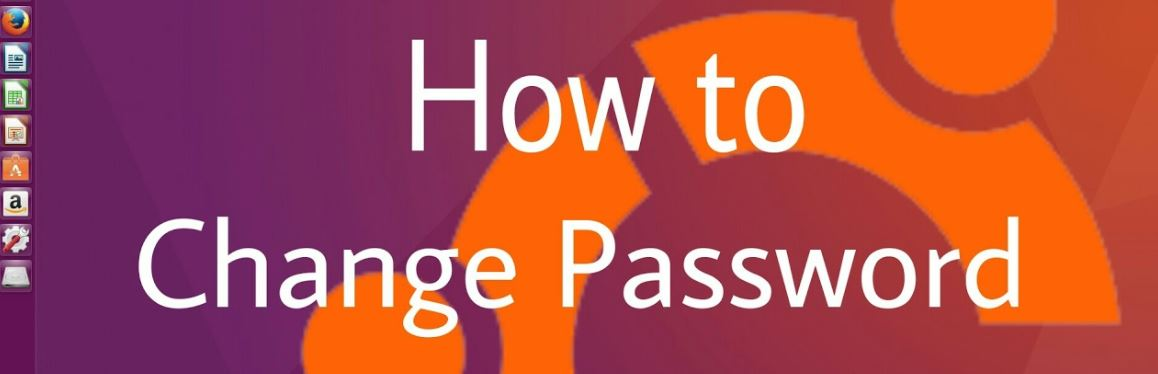在 Windows 11 或 10 上截取屏幕截图可以使用默认的内置工具或借助任何第三方工具来完成。截取裁剪后的屏幕截图可以让我们避免不必要的内容;因此,在本文中,我们将了解 Windows 11 内置工具和用于裁剪屏幕截图的快捷方式。
使用鼠标指针在 Windows 11 上捕获裁剪的屏幕截图
1.使用截图工具
该截图工具提供了在 Windows 11 上使用鼠标指针截取裁剪屏幕截图的最佳、最快的方法之一。用户需要拖动鼠标指针来轻松捕获屏幕的自定义区域。
步骤:
- 按
Win + S打开搜索酒吧。 - 类型截图工具并从结果中选择它。
- 点击新的在“截图工具”窗口中。
- 您的屏幕会变暗,您会在顶部看到四个剪切选项:
- 矩形剪:选择一个矩形区域。
- 自由剪裁:绘制自定义形状。
- 窗户剪:捕获特定窗口。
- 全屏截图:捕获整个屏幕。
- 选择矩形剪裁或者自由剪裁获取裁剪后的屏幕截图。
- 选择您想要捕捉的区域通过单击并拖动鼠标。
- 捕获后,屏幕截图将出现在截图工具编辑器中,您可以在其中注释或保存它。
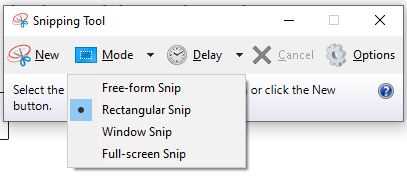
2.使用Windows+Shift+S快捷键
在 Windows 11 上捕获裁剪屏幕截图的另一种方法是使用键盘快捷键,即 Win 键 + Shift + S 快捷键,这是最快的方法之一。
步骤:
- 按
Win + Shift + S。 - 您的屏幕将变暗,顶部将出现一个小工具栏,其中包含以下选项:
- 矩形剪
- 自由剪裁
- 窗户剪
- 全屏截图
- 选择矩形剪或者自由剪裁。
- 拖动鼠标选择要捕获的区域。
- 屏幕截图会自动复制到您的剪贴板。
- 打开一个应用程序,例如画,单词,或图像编辑器,然后按
Ctrl + V粘贴屏幕截图。 - 以您喜欢的格式保存图像。
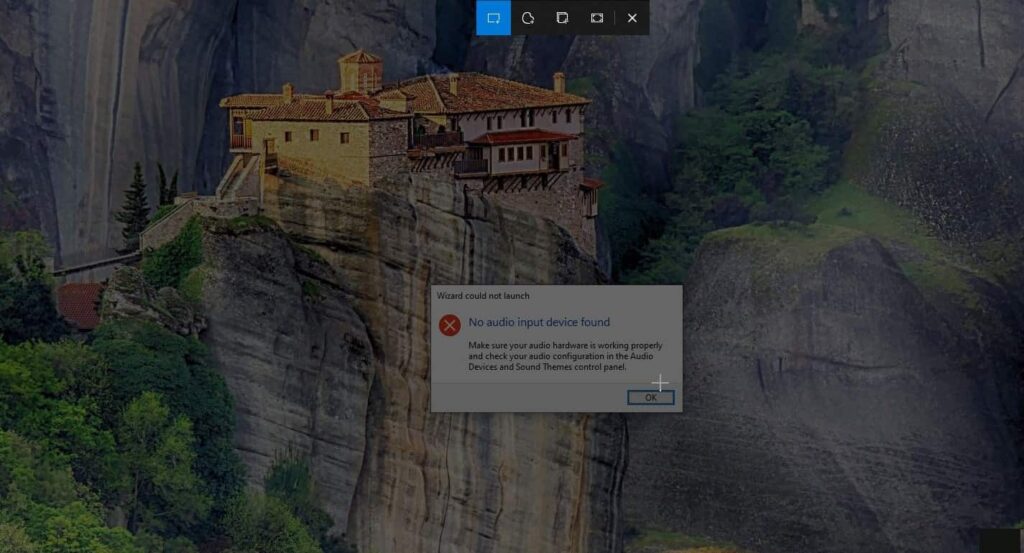
3.使用截图和草图工具
这截图和素描工具是截图工具的增强版本,具有附加编辑功能。它还允许用户使用鼠标指针选择显示器上想要保存为屏幕截图的特定区域。
步骤:
- 按
Win + S并输入截图和素描,然后打开应用程序。 - 单击新剪辑按钮。
- 选择您要捕获的屏幕区域。
- 捕获后,图像将在“截图和草图”编辑器中打开。
- 如果需要,可以使用编辑工具进一步注释或裁剪。
- 单击保存屏幕截图节省图标。
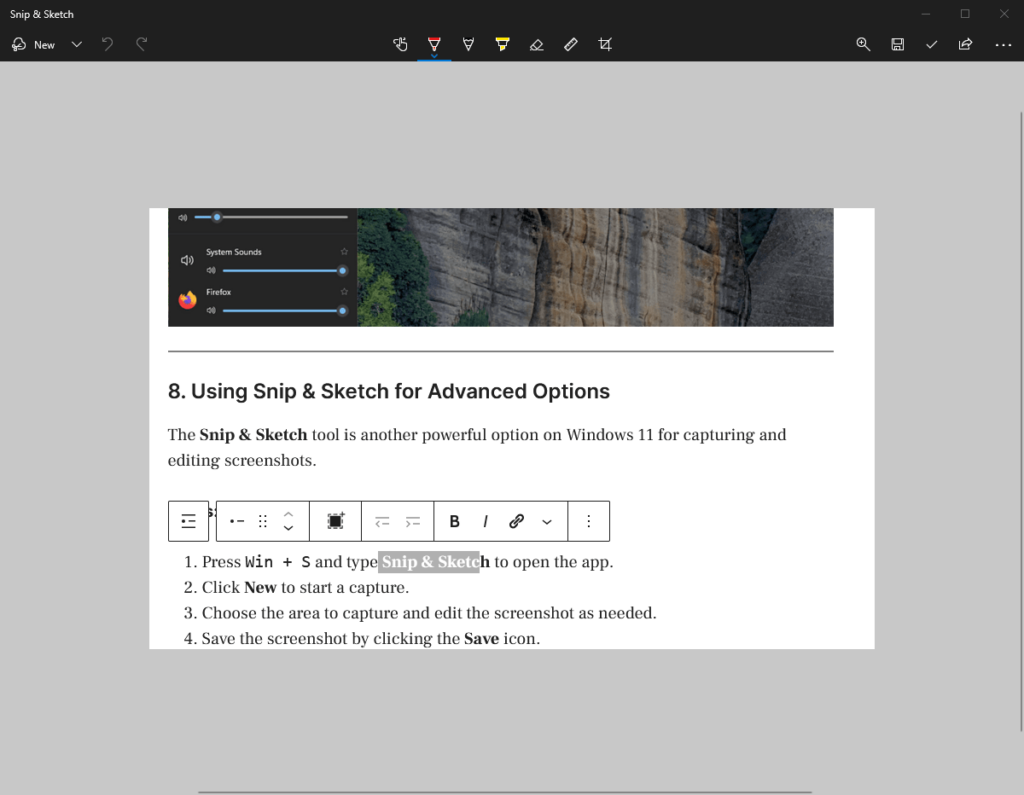
4. 使用第三方工具
对于更高级的功能,第三方工具可以帮助您拍摄和编辑裁剪的屏幕截图。
流行工具:
- 分享X:一款免费的开源工具,具有强大的捕获和编辑选项。
- 斯纳吉特:一款具有高级裁剪、注释和共享功能的高级工具。
- 轻射:一个用于快速裁剪屏幕截图的简单工具。
步骤(以 ShareX 为例):
- 从以下位置下载并安装 ShareX官方网站。
- 打开 ShareX 并选择捕获 > 区域。
- 拖动鼠标选择要捕获的区域。
- 使用 ShareX 的内置工具保存或编辑屏幕截图。
5.使用Microsoft Edge进行网页截图
如果您需要截取网页的裁剪屏幕截图,Microsoft Edge 具有内置功能网页捕捉特征。
步骤:
- 在 Microsoft Edge 中打开网页。
- 按
Ctrl + Shift + S或单击网页捕捉工具栏中的图标。 - 选择自由选择裁剪网页所需的部分。
- 保存裁剪的屏幕截图或将其复制到剪贴板。
6.使用Xbox游戏栏(间接方法)
Xbox Game Bar 不允许直接裁剪屏幕截图,但您可以使用图像编辑软件来执行此操作。
步骤:
- 按
Win + G打开 Xbox 游戏栏。 - 单击截屏按钮捕获整个屏幕。
- 在“画图”或“照片”等图像编辑器中打开屏幕截图。
- 将图像裁剪到所需区域并保存。
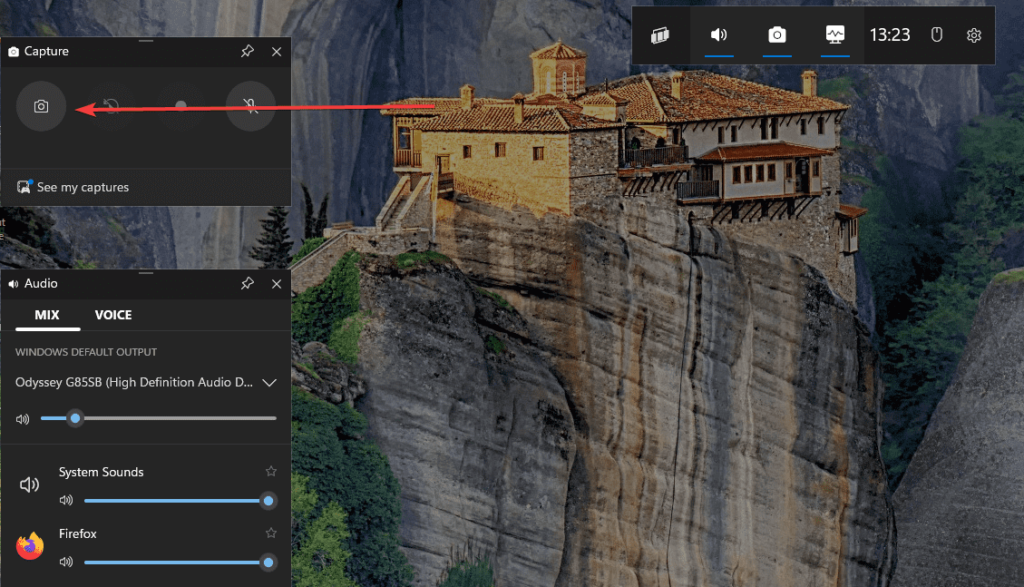
结论
Windows 11 提供了多种直观的方法,只需单击一下鼠标并拖动指针即可截取裁剪屏幕截图。如果您不需要每天捕获屏幕截图,我们推荐使用内置的 Windows 工具,例如 Snipping Tool 和 Snip & Sketch。但是,高级用户可以使用第三方应用程序。
其他文章: