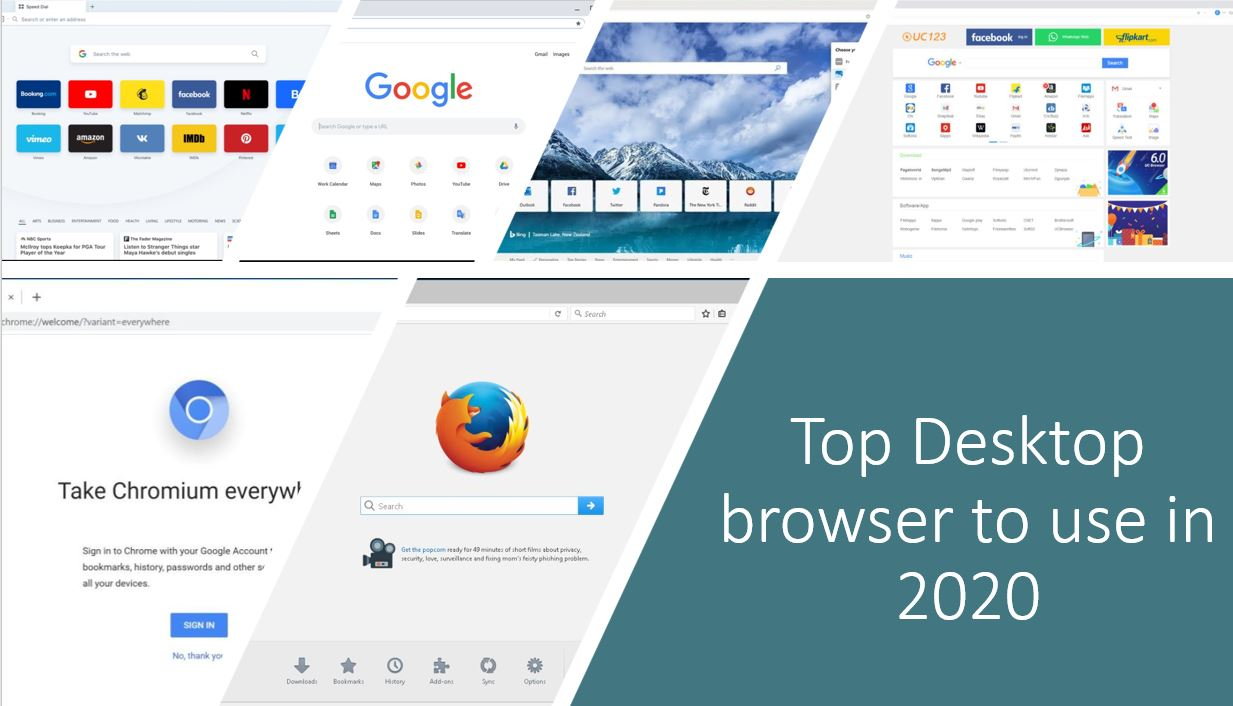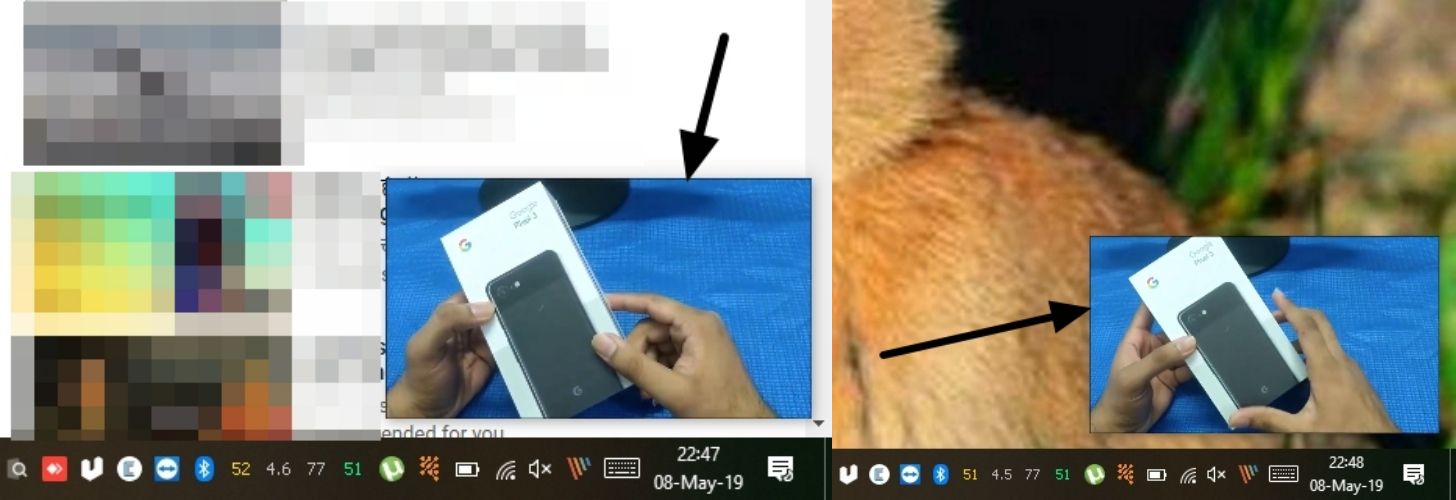如果您使用虚拟机,则了解虚拟机的文件,操作系统和其他必要数据的存储位置。这就是为此,大多数人都使用虚拟磁盘,但是,如果您不想突然丢失它们,甚至可以使用虚拟磁盘将重要的文件,备份和许多其他项目保留。安装虚拟磁盘后,您可以使用它,例如正常硬盘驱动器或可移动存储设备。有多种方式,虚拟驱动器可以用来用场。
除此之外,您甚至可以将虚拟驱动器用作网络上的共享存储,以便其他人可以在虚拟驱动器和计算机之间发送和接收文件,而无需访问您的物理硬盘驱动器,在这些硬盘驱动器上也可以存储一些私人或敏感数据。因此,今天我将讨论如何在计算机上创建虚拟硬盘驱动器。创建虚拟驱动器后,您可以通过正常打开它或将其安装在计算机上来查看虚拟驱动器的内容。你可以阅读此要了解如何在计算机上安装虚拟驱动器。
在Windows 10/8/7上创建虚拟驱动器
下面给出的添加虚拟驱动器的教程步骤将在Windows 10,Windows 8和Windows 7上使用。
1。右键单击在 '我的电脑' 或者 '这台PC'然后单击'管理'。

2。现在右键单击在 '磁盘管理'和单击'创建VHD'。

3。您可以选择虚拟硬盘的大小,在最终创建虚拟硬盘之前,虚拟硬盘驱动器的位置并配置其他必要的设置。

4。如果您创建虚拟硬盘驱动器与VHD格式,硬盘驱动器的最大尺寸不应高于2040 GB对于大多数用户来说,这应该足够了,但是如果您正在寻找虚拟硬盘中的更多存储空间,请选择VHDX格式。
为了在硬盘上节省空间,您可以在固定尺寸硬盘驱动器或动态增加虚拟硬盘驱动器的大小之间进行选择。如果您选择'固定尺寸``创建虚拟硬盘驱动器后,分配给虚拟硬盘驱动器的大小将立即保留,如果您选择了”动态扩展'',当您向其添加文件时,虚拟驱动器的大小将增加。因此,只需根据您的要求使用适当的设置即可。最后,单击'好的'创建虚拟硬盘驱动器。
现在创建了虚拟硬盘驱动器,您可以关注Tutoria我在教程开始时提到的是安装虚拟硬盘驱动器,或者您甚至可以从Windows磁盘管理中安装相同的内容。根据您的便利,只需选择最佳选择即可。
安装使用此管理在Windows上创建的虚拟硬盘驱动器,向下滚动在连接到计算机的存储驱动器列表中,然后右键单击未初始化的驱动器,这可能是您创建的虚拟硬盘驱动器。点击'初始化磁盘'。

您会找到两个选择。只需选择'主引导记录' 或者 'MBR'和单击'好的'。

现在,右键单击未分配的空间,对我来说是55 GB,然后单击'新的简单音量…'。

现在,将磁盘字母分配给虚拟硬盘和格式您首选的文件格式中的虚拟硬盘驱动器。我建议您格式化磁盘NTFS格式。

创建虚拟硬盘后,您将能够找到驱动器作为可移动的存储设备'我的电脑' 或者 '这台PC'。我创建了具有55 GB存储的驱动器。

您可以通过右键单击即可弹出虚拟硬盘驱动器在它上或通过去做同样的事情磁盘管理,然后选择'分离VHD'通过右键单击相应的体积。

您甚至可以将虚拟硬盘视为档案您甚至可以使用BitLocker或您可以访问的任何其他高级加密软件来对虚拟硬盘驱动器的内容进行加密。您可以了解更多有关如何加密的信息教程。如果您需要在计算机上保持敏感的东西,将相同的内容保持在虚拟硬盘驱动器中并进行加密,则可以做的最好的任务,因为您可以在物理和虚拟硬盘之间传输文件,而与ISO文件和唱片映像和档案库之间毫不费力地将文件传输到很大程度上是非常不便的,以添加新文件。
因此,这就是关于如何在Windows计算机上创建虚拟硬盘驱动器的全部内容。您有任何问题吗?请随时在下面对同一评论。